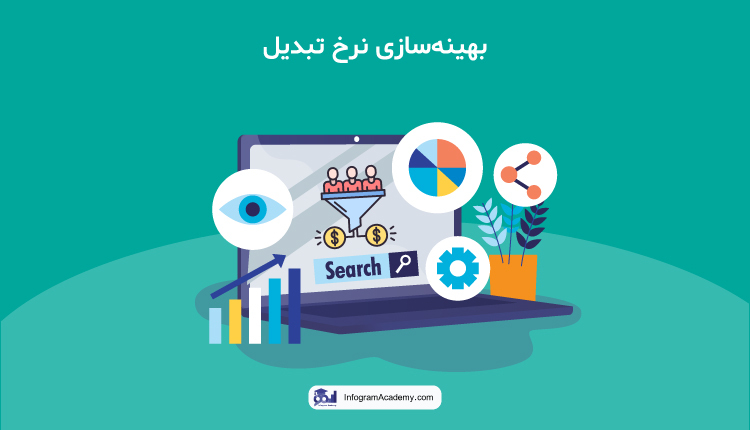چگونه گوگل آنالیتیکس را نصب کنیم؟ آموزش کامل نصب گوگل آنالیتیکس
استفاده از آنالیتیکس یک ابزار ضروری برای کسب اطلاعات در مورد نحوه و میزان تعامل کاربران با وبسایت است. این اطلاعات و دسترسی به نحوهی تعامل مشتریان و کاربران با سایت، به شما این امکان را میدهد تا برنامهریزی بهتر و روشنتری برای کسبوکار خود داشته باشید و یک نقشهی مفید فایده از تمام اهداف و راههای رسیدن به آنها ترسیم کنید. به دنبال همهی آن چه که گفته شد و از آشنایی با کاربردهای مهم گوگل آنالیتیکس ، به این سوال خواهیم رسید که نصب گوگل آنالیتیکس چگونه است و چه مراحلی را برای نصب باید طی کرد؟ در این مطلب قصد داریم مرحله به مرحله با شما همراه باشیم تا بتوانید به تمام قدمهای مختلف نصب آشنا شوید و به آسانی از آن استفاده کنید. برای یادگیری مراحل مختلف، تا پایان همراه ما در آکادمی اینفوگرام بمانید.
مرحله اول: ساخت اکانت گوگل
برای شروع آموزش و نصب باید از یک حساب گوگل (Google) یا جیمیل (Gmail)استفاده کنید. اگر حسابی از پیش ساخته شده دارید؛ نیازی به حساب جدید نیست و میتوانید به مرحلهی بعدی بروید. در صورتی که اکانت گوگل ندارید، میبایست اقدام به ساخت آن کنید. برای ایجاد حساب گوگل، تمام اطلاعات خواسته شده در فرم ثبتنام را پرکنید و سپس به مرحلهی بعد بروید. با رسیدن به مرحلهی بعد از شما این سوال پرسیده خواهد شد که علاقهمند به ایجاد نمایه عمومی +Google هستید یا خیر؟ انتخاب این مرحله اختیاری است. حالا شما صاحب یک حساب کاربردی Gmail در گوگل هستید که کلید .ورود شما برای رسیدن به دیگر مراحل نصب گوگل آنالیز است.
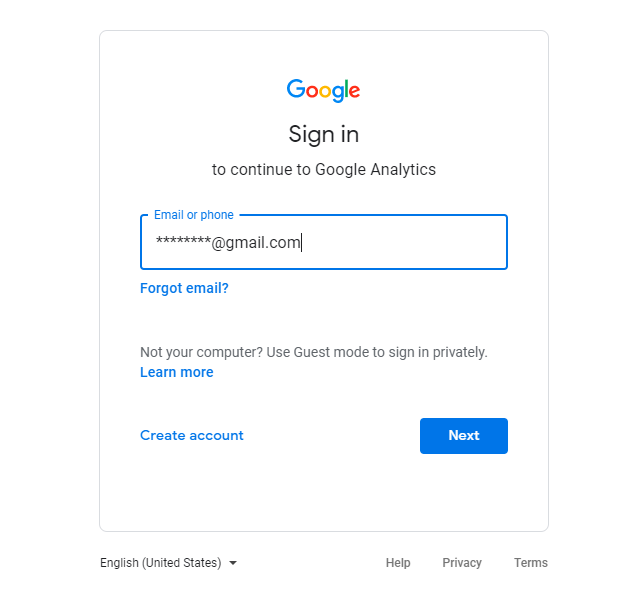
مرحله دوم: استفاده از اکانت گوگل برای ورود به گوگل آنالیتیکس
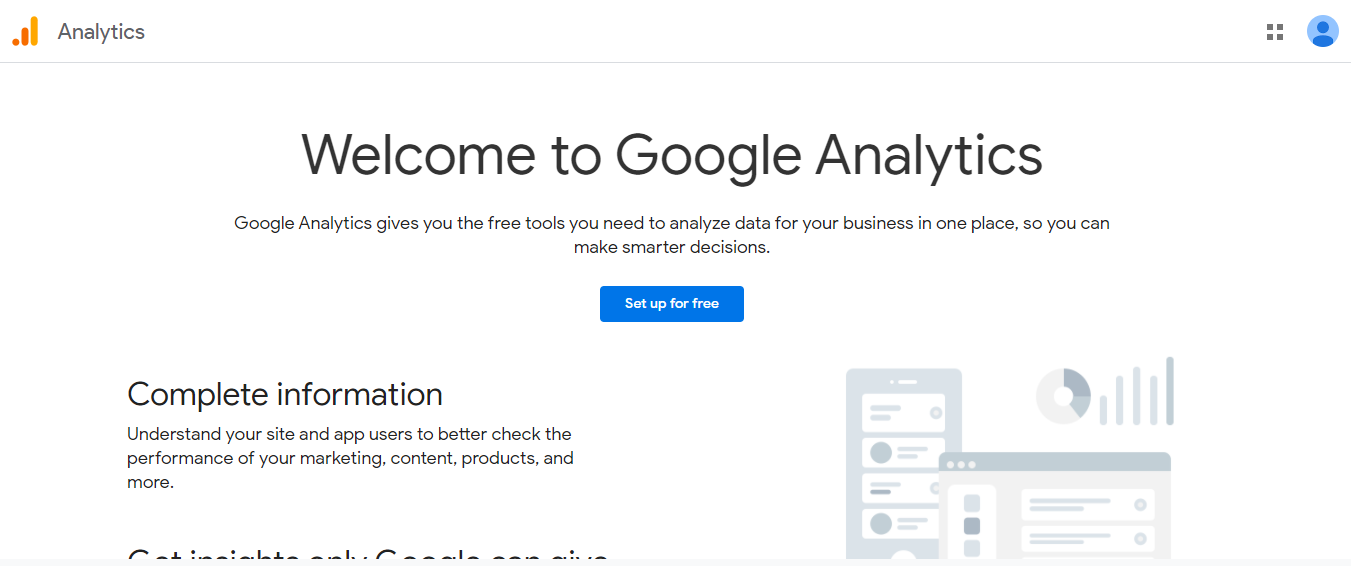
در این مرحله پس از وارد شدن به سیستم حساب خود، به آدرس وبسایت گوگل آنالیتیکس بروید و با کلیک بر روی گزینهی “Access Google Analytics” در گوشهی بالا سمت راست، به صفحهی جدید هدایت خواهید شد. در این صفحه برای نصب گوگل آنالیتیکس، روی گزینهی«ثبتنام» کلیک کنید. در اینجا شما باید یک بخش بسیار مهم را برای استفاده از آنالیتیکس تعریف کنید و آن هم این است که قصد بررسی و زیرنظر داشتن یک برنامه تلفن همراه (اپلیکیشن) را دارید یا هدف مورد نظر، وبسایت تجاری شما است.
بعد از مشخص کردن این بخش، به سراغ پرکردن اطلاعات موجود در صفحه بروید:
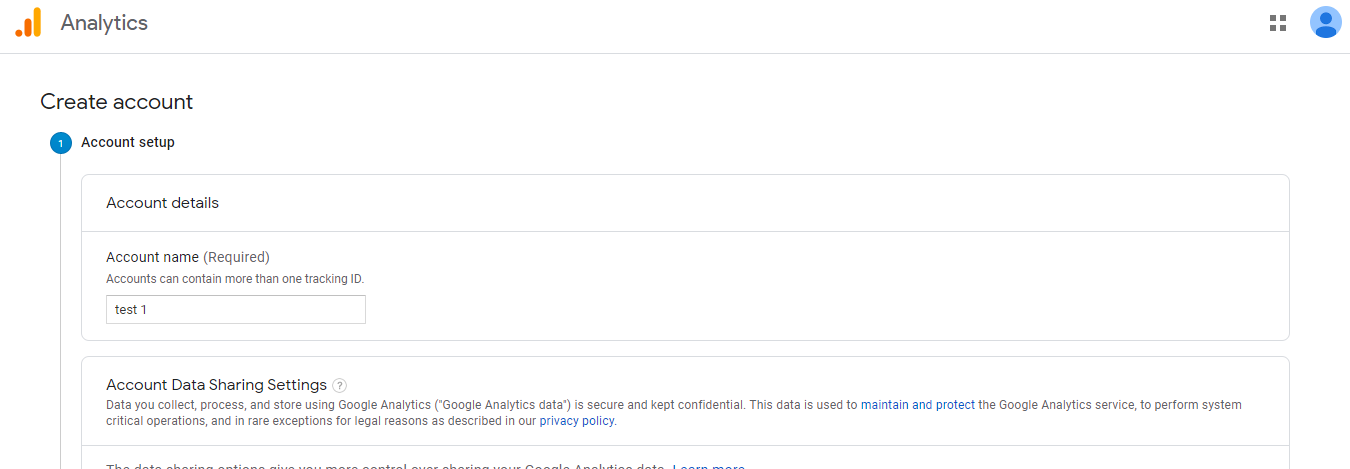
- نام کاربری
- نام وب سایت
- آدرس وب سایت
- انتخاب گروه صنعتی
- گزارش منطقه زمانی
در آخر، روی دکمه آبی رنگ «دریافت شناسه پیگیری» کلیک کنید.
در این بخش از آموزش، یک پنجره برای شما گشوده خواهد شد که توافقنامه شرایط خدمات گوگل آنالیز ظاهر میشود. قبل از ادامهی کار باید این توافقنامه را بپیذیرید. با پذیرش توافقنامه استفاده از آنالیتیکس، کد رهگیری منحصربهفردی نمایش داده میشود که باید در وبسایت شما مورد استفاده قرار گیرد.
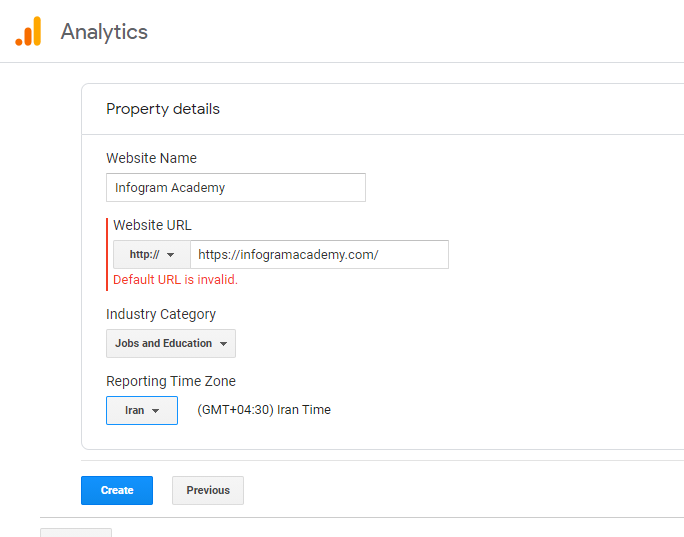
مرحله سوم: نصب کد پیگیری
برای این که در هر مرحله، نصب گوگل آنالیتیکس انجام شود و بتواند گزارشهای مختلف درخواستی بررسی و ثبت کند، باید کد پیگیری را در تکت صفحات وب سایت خود نصب کنید. به هنگام نصب کد، اساسا باید آن را در تمام صفحات وبسایت خود نمایش دهید تا بتواند به یک آمار جامع و دقیق دسترسی پیدا کند.
چند روش برای نصب کد در صفحات سایت وجود دارد، نحوه استفاده، به نحوه ساخت سایت مورد نظر شما بستگی دارد.
سایتهای وردپرس
سادهترین راه استفاده از آنالیتیکس، نصب پلاگین آن در سایت وردپرس مرتبط با سایت اصلی شما است. پس از نصب این افزونه، به تنظیمات افزونه رفته و به دنبال مکانی برای افزودن شناسه پیگیری خود بگردید.
سایتهای ایکامرس
سایتهای ایکامرس یا سایتهای تجارت الکترونیکی دومی راهی است که میتوانید به آسانی از طریق آن اقدام به نصب گوگل آنالیتیکس کنید. اگر از این سایتهای استفاده میکنید، درتنظیمات سایت خود، محل ورود شناسه رهگیری را جستوجو کنید. برای استفاده از این سایتها تنها لازم است کد رهگیری شما به آنها اداده شود و پس از آن به راحتی شروع به دیدن دادهها در گزارشهای خود خواهید کرد.
سایر سایتها
بیشتر سازندگان سایتها مانند Squarespace و Wix دارای ظرفیت یکپارچهسازی و نصب گوگل آنالیتیکس هستند. تنظیمات سایت خود را جستجو کنید و به دنبال راهی برای افزودن شناسه رهگیری یا کپی برچسب جهانی سایت باشید.
وقتی که سازندهی اصلی سایت، خود شما هستید؛ می توانید گوگل آنالیتیکس را خودتان نصب کنید.
این راه کمی سختتر و طولانیتر از روندهای قبلی است اما هدف شما باید کپی و جایگذاری برچسب سایت جهانی خود در بخش<head> هر صفحه از سایت باشد.
مرحله چهارم: چک کردن کد گوگل آنالیتیکس
پس از نصب گوگل آنالیتیکس در وبسایت، حالا وقت آن رسیده از دادههایی که در آینده به دست شما خواهد رسید، اطمینان حاصل کنید و بدانید این دادهها از تمام صفحات موجود در سایت شما به دست آمده است. یک ابزار بسیار مفید به نام کنترلکننده گوگل آنالیتیکس ( GA Checker ) وجود دارد که کل وبسایت شما را اسکن و بررسی میکند (حداکثر ۱۰۰۰۰ صفحه). این اسکن به شما خواهد گفت که آیا کد رهگیری گوگل آنالیتیکس در همه صفحات ثبت شده است یا خیر؟
تمام کاری که شما باید انجام دهید این است که نام وبسایت خود را در کادر موجود این ابزار وارد کرده و سپس بر روی دکمهی «سایت خود را بررسی کنید» کلیک کنید. اگر کد رهگیری را با موفقیت نصب کرده باشید، در کنار گوگل آنالیتیکس و در همه صفحات، علامت تیک را مشاهده خواهید کرد.
مرحله پنجم: گوگل تگ منیجر
ابتدا به سایت گوگل تگ منیجر بروید. با همان اکانتی که در گوگل آنالیتیکس استفاده کردهاید در تگ منیجر هم ثبت نام کنید. سپس باید اطلاعاتی از جمله نام و آدرس وبسایتتان را یک بار دیگر در تگ منیجر ثبت کنید. برای قسمت where to use container گزینه web را انتخاب کنید.
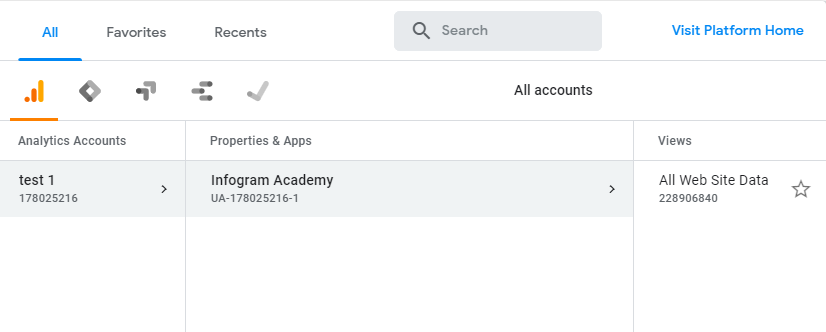
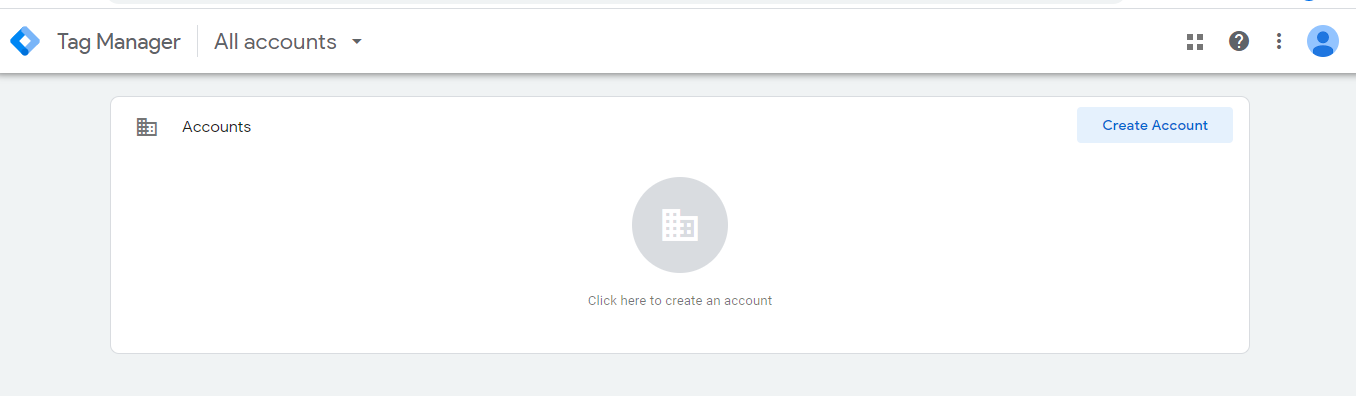
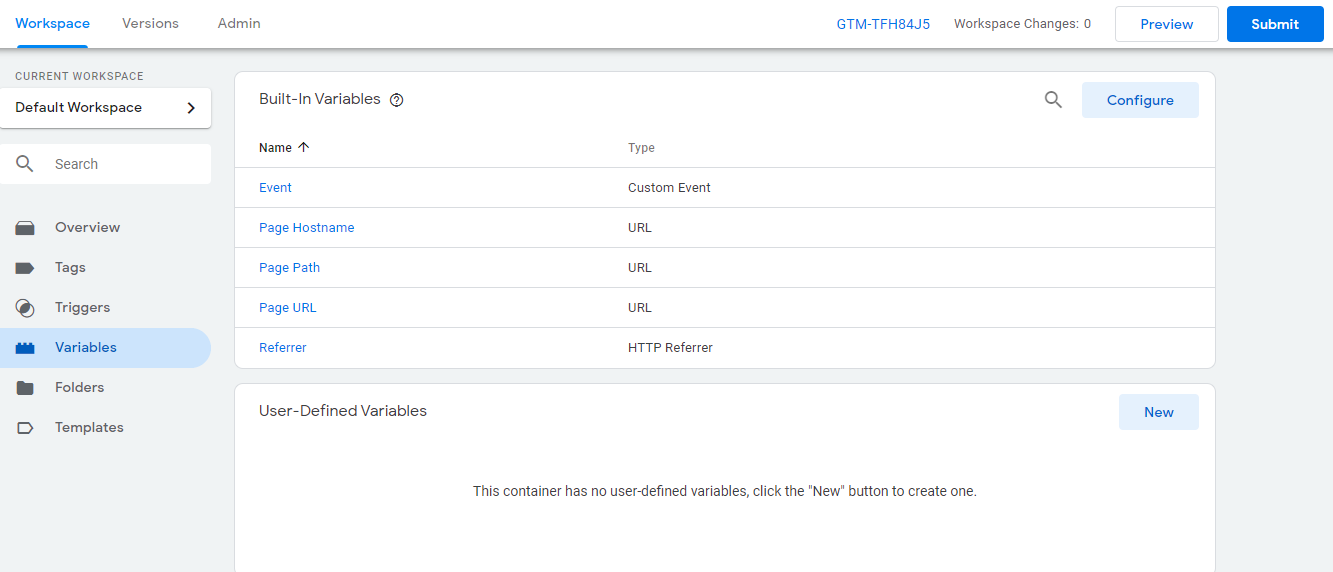
در مرحله بعد کدهای گوگل تگ منیجر به شما نمایش داده میشود. این کدها را مطابق دستوری که در تگ منیجر آمده است، در کدهای وبسایت خود کپی کنید. کدهای مربوط به head را در هر قسمتی از وبسایت که عبارت <header/> را دیدید، قبل از همین عبارت کپی کنید. کار مشابهی را برای کدهای body انجام بدهید و هرجا تگ <body> را در وبسایت دیدید، کد تگ منیجر را قبل از آن بگذارید.
سپس در گوگل تگ منیجر، از منوی سمت چپ گزینه variables را انتخاب کنید. روی گزینه user defined variables کلیک کنید. سپس مراحل زیر را به ترتیب دنبال کنید:
تعیین نام دلخواه برای متغیر
کلیک روی گزینه variable configuration
انتخاب google analytics setting ازقسمت utilities
و در نهایت جایگذاری کد پیگیری آنالیتیکس و سیو کردن آن
مرحله ششم: یادگیری استفاده از کد گوگل آنالیتیکس
در مرحله آخر آموزش، شما به جایی رسیدهاید که نیاز به ۲۴ ساعت زمان دارید تا بتوانید به کمک استفاده از آنالیتیکس ؛ شروع به جمعآوری دادهها و استخراج آنها کنید. بهخاطر داشته باشید که گوگل آنالیز همیشه یک روز عقب خواهد ماند و شما نمیتوانید دادههای امروز را مشاهده کنید. به همین دلیل است که نیاز به یک فرصت ۲۴ساعته دارید.
جمعبندی
اگر تا به اینجا همراه ما بودهاید، به معنی آن است که شما به راحتی مراحل نصب گوگل آنالیتیکس را آموختهاید و اکنون زمان آن رسیده که برای جمعآوری دادهها و اطلاعات خود از آن استفاده کنید. سوالها و نظرات خود را در اینباره، از ما بپرسید.