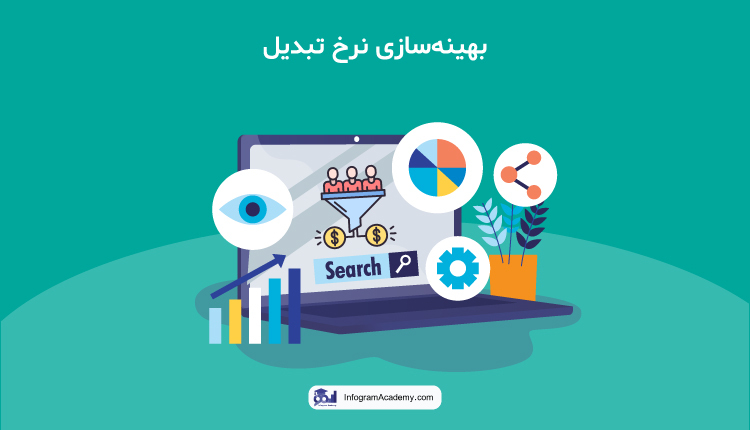Drop Box چیست؟ آموزش کامل استفاده از دراپ باکس
شاید شما هم تا به حال به یک برنامه پشتیبانگیری برای دادهها و اطلاعات خود نیاز پیدا کرده باشید. در این مقاله میخواهیم یکی از برنامههای پشتیبانگیری که برای سیستم عامل اندروید، ios، ویندوز و… استفاده میشود را به شما معرفی کنیم.
این نرمافزار در سال ۲۰۰۷ توسط یک دانشمند ایرانی به نام آرش فردوسی و یک دانشمند آمریکایی به نام Drew Houston طراحی و ساخته شده است. این برنامه توانست در سال ۲۰۱۰ بیش از ۱۰ درصد بازار در زمینه کاری خود را تحت پوشش قرار دهد. یکی از مزایای دراپ باکس آن است که با هر سیستم عاملی میتواند خود را سازگار کند. امکانات و قابلیتهای بسیاری دارد که با توجه به طرحهای انتخابی در اختیار کاربران قرار میگیرد. در ادامه با ما همراه باشید تا با این برنامه کاربردی و قابلیتهای آن بیشتر آشنا شوید.
- طرحهای سرویس دراپ باکس
- شروع استفاده از Drop Box
- نصب اپلیکیشن دراپ باکس
- آشنایی با اصول اولیهی نحوهی استفاده از Drop Box
- استفاده از منو و تنظیمات دراپ باکس
- استفاده از سرویس دراپ باکس در گوشیهای اندروید و آیفون
- ذخیرهسازی تصاویر دوربین گوشی در دراپ باکس
- ویژگیهای پیشرفتهی دراپباکس
- ایجاد حساب کاربری کاری در دراپ باکس
- حذف فایل از دراپ باکس
- حذف کش دراپ باکس در اندروید
- حذف کش و کامل فایل در دراپ باکس از طریق iPhone
- آموزش حذف، تغییر نام و ایجاد گروه در دراپ باکس
- آموزش اضافه کردن و حذف اعضا از گروه
- نحوه اشتراکگذاری در دراپ باکس با وب، کامپیوتر و موبایل
طرحهای سرویس دراپ باکس
این وب سایت دارای دو فضای متفاوت برای کاربران است. کاربرانی که میخواهند به صورت رایگان از آن استفاده کنند تنها ۲ گیگابایت فضا در اختیارشان قرار میگیرد، در صورتی که به فضای بیشتری نیاز داشته باشید باید هزینه آن را بپردازید. این وب سایت طرحهای مختلفی چون پلاس، حرفهای و… را برای کاربران در نظر گرفته است که هرکدام از آنها هزینه خاص خود را دارند.
از امکاناتی که این طرحها در اختیار کاربران قرار میدهند میتوان به واترمارک برای فایلها، تاریخ انقضا و… اشاره کرد.
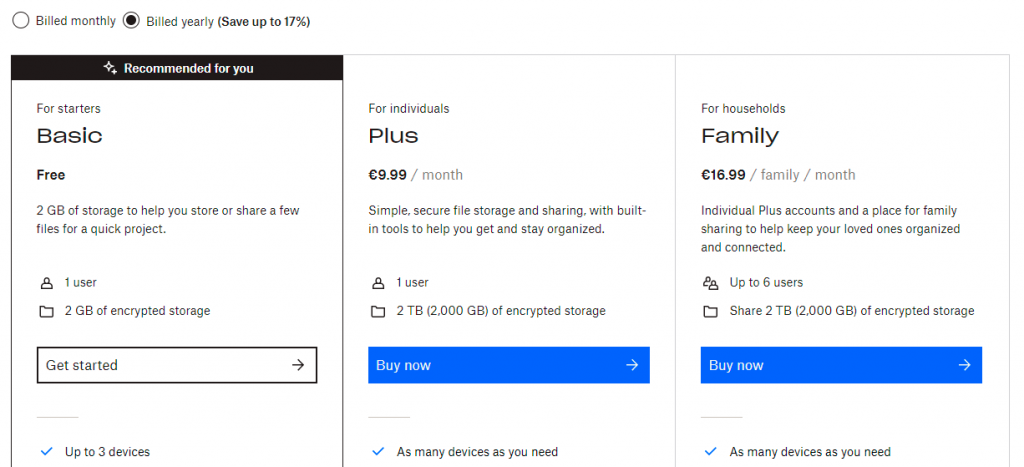
شروع استفاده از Drop Box
برای استفاده از دراپ باکس ابتدا باید وارد وب سایت آن شود، آدرس وب سایت دراپ باکس است. اگر وارد سیستم نشده باشید، زمانی که وارد سایت میشوید از شما آدرس ایمیل و رمز ورود میخواهد. بعد از وارد کردن این دو گزینه روی قسمت sign in کلیک کنید. اگر تا به حال از دراپ باکس استفاده نکرده باشید باید برای خود یک حساب کاربری بسازید، ساخت این حساب کاربری کاملا رایگان است و هیچ هزینهای برایتان نخواهد داشت.
برای ساخت حساب کاربری ابتدا باید روی Sign up for free کلیک کرده و اطلاعات خواسته شده را به درستی وارد کنید. این اطلاعات عبارتند از:
Fist name: نام خود را در این بخش وارد کنید.
Last name: نام خانوادگی خود را هم در این بخش وارد کنید.
Email: ایمیلی که فعال است و به آن دسترسی دارید را وارد کنید.
Password: یک رمز پسورد مناسب برای دراپ باکس خود انتخاب کنید.
سپس تیک گزینه I agree to Dropbox Terms را انتخاب کنید و وارد ایمیل خود شوید. در بخش ایمیلهای دریافتی، ایمیلی از طرف وبسایت دراپ باکس برای شما ارسال میشود. با کلیک روی گزینه verify your email ایمیل را تایید کنید و روی لینک ارسال شده کلیک کنید تا حساب کاربری شما فعال شود. اکنون حساب کاربری شما در دراپ باکس ساخته شده است و به راحتی میتوانید به آن دسترسی داشته باشید.
نصب اپلیکیشن دراپ باکس
یکی از ویژگیهای مهم دراپ باکس داشتن اپلیکیشن است. در واقع با اپلیکیشن آن میتوانید روی هر دستگاهی به آن دسترسی پیدا کنید. در حال حاضر اپلیکیشن دراپ باکس را میتوانید روی اندروید، ios، مک و کامپیوتر شخصی نصب کنید. کاربران میتوانند از طریق سه دستگاه به دراپ باکس مورد نظر دسترسی پیدا کنند، درصورتی که بخواهید تعداد دستگاههای متصل به دراپ باکس را افزایش دهید باید هزینه جداگانه آن را بپردازید و از طرح پولی آن استفاده کنید. این موضوع تنها مربوط به اپلیکیشن آن است و در رابطه با وب سایت دراپ باکس هیچ محدودیتی وجود نخواهد داشت.
آشنایی با اصول اولیهی نحوهی استفاده از Drop Box
برای کار با دراپ باکس باید با محیط اولیه آن آشنایی داشته باشید:
- پوشه دراپ باکس: بعد از راهاندازی دراپ باکس و ورود به حساب کاربری، با پوشه magic folderروبهرو خواهید شد. در این پوشه تمام فایلهای ذخیره شده در حساب همگام سازی میشود. به این ترتیب میتوانید از هر دستگاهی به آن دسترسی داشته باشید. برای ذخیره اطلاعات روی این پوشه هیچ محدودیتی وجود ندارد و هر اندازه فایلی که بخواهید میتوانید در آن ذخیره کنید.
- تیک سبز: این تیک سبز نشاندهنده تغییرات در فایل است، تغییراتی که با موفقیت همگامسازی شده باشد.
- دایره آبی: دایره آبی نشاندهنده فایلی است که در حال همگامسازی است.
- دایره قرمز همراه با ضربدر: این دایره نشان میدهد که در هنگام همگامسازی مشکلی رخ داده است.
استفاده از منو و تنظیمات دراپ باکس
برای دسترسی به منوی تنظیمات در دراپ باکس بعد از اینکه وارد حساب کاربری خود شدید لازم است که روی Preference کلیک کنید. در این بخش بهتر است که سربرگGeneral را همیشه فعال نگه دارید تا به این ترتیب فایلهای شما همیشه به صورت خودکار همگامسازی شوند. اگر این گزینه برای شما فعال نبود باید به صورت دستی آن را فعالی کنید. برای این کار لازم است به بخش Bandwidth بروید و پهنای باند دراپ باکس را برای دانلود و آپلود اطلاعات افزایش دهید.
یکی دیگر از گزینههای موجود در بخش تنظیمات دراپ باکس، Selective sync است. در این بخش میتوانید فایلهای خاصی را ذخیره کنید که فضای بسیار کمتری از سیستم شما را اشغال میکند.
اگر از نسخه پولی آن استفاده کنید فایلهای موجود در فضای ابری سیستم شما، فضای هارد را اشغال نمیکنند.
استفاده از سرویس دراپ باکس در گوشیهای اندروید و آیفون
برای اینکه بتوانید از دراپ باکس روی گوشیهای اندروید و نسخه ios استفاده کنید لازم است، ابتدا اپلیکیشن دراپ باکس را از app store یا google store دانلود کنید. سپس با ورود به اپلیکیشن به اکانت خود وارد شوید، اگر برای اولین بار است که از این برنامه استفاده میکنید باید حساب کاربری برای خود را در این اپلیکیشن بسازید. بعد از اینکه وارد اپلیکیشن شدید، در قسمت home آن میتوانید تمام رویدادهای اخیر را مشاهده کنید. زمانی که وارد بخش home این اپلیکیشن میشوید با سه گزینه files، photos و offline روبه رو خواهید شد.
Files: در این بخش شما میتوانید تمام قابلهای موجود در دراپ باکس را مشاهده کنید. تمامی فایلها در این بخش مرتب شده هستند و فایلهای متنی و تصویری از یکدیگر جدا شدهاند.
Photos: بیشتر کاربران به منظور تهیه نسخه پشتیبان از عکسهای خود، از دراپ باکس استفاده میکنند. این گزینه این اجازه را به شما میدهد تا به راحتی و بدون دردسر به عکسها دسترسی داشته باشید.
Offline: در بسیاری از مواقع شما فولدرهایی را نیاز دارید به طوری که، در زمان آنلاین نبودن هم باید به آنها دسترسی داشته باشید. در این بخش قایلهایی را که فرد در حالت آفلاین به آنها نیاز دارد بارگذاری شده است. به این صورت که بدون نیاز به اینترنت میتوانید از آن استفاده کنید.
در گوشه پایین سمت راست یا سمت چپ صفحه یک آیکون آبی رنگ وجود دارد که با انتخاب آن وارد بخش پاپ آپ خواهید شد. این بخش برای بارگذاری فایل، تصویر و ویدئو طراحی شده است، اگر قصد دارید تا یک فایل را در دراپ باکس بارگذاری کنید کافی است که تنها روی قسمت upload files، upload photo or video کلیک کنید. سپس برای کامل شدن آن پس از انتخاب تصاویر میتوانید روی next یا upload کلیک کنید. اگر شک دارید که فایل مورد نظر شما آپلود شده است یا خیر میتوانید روی گزینه upload کلیک کنید و فرآیند آپلود شدن عکسها و فایلها را مشاهده کنید. اگر میخواهید نام فایل را تغییر دهید بهتر است این کار را قبل از آپلود انجام دهید.
ذخیرهسازی تصاویر دوربین گوشی در دراپ باکس
برای ذخیرهسازی تصاویر دوربین گوشی روی دراپ باکس در نسخه اندروید یا ios کافی است که روی عکس مورد نظر دستتان را نگه دارید سپس از منوی ظاهر شده گزینهsave to camera roll را انتخاب کنید. این گزینه ممکن است در سیستم عامل اندروید یا ios کمی متفاوت باشد. البته در اپلیکیشن دراپ باکس قسمتی به نام camera upload وجود دارد که میتواند به صورت خودکار تصاویر را روی حساب کاربری دراپ باکس ذخیره کند. در کنار ذخیره کردن عکسها گزینهای برای ذخیره کردن ویدئوها وجود دارد که میتوانید از آن نیز استفاده کنید. برای این کار کافیست به بخش setting بروید و تیک گزینههای مورد نظر را روشن کنید.
البته اپلیکیشن دراپ باکس تنها گزینه برای بکاپگیری از تصاویر شما نیست، در صورت نیاز میتوانید از دیگر برنامهها نیز استفاده کنید.
ویژگیهای پیشرفتهی دراپباکس
دراپ باکس ویژگیهای پیشرفتهای دارد که اگر با آنها آشنا شوید شاید دیگر نیازی به استفاده از دیگر برنامههای کاربردی در این زمینه نداشته باشید. در ادامه با ما همراه باشید تا با ویژگیهای پیشرفته دراپ باکس بیشتر آشنا شوید:
- بهاشتراکگذاری فایلها در دراپ باکس
در این برنامه هم میتوانید در صورت نیاز فایلهای خود را با دیگر کاربران به اشتراک بگذارید. اگر از نسخه ویندوز یا اندروید آن استفاده میکنید نوع استفاده و مراحل اشتراکگذاری تقریبا به یک شکل است، میتوانید فایلهای مورد نظر خود را در فضای ابری به اشتراک بگذارید. برای این کار باید روی فایل مورد نظر خود در دراپ باکس کلیک کرده و گزینهshare را انتخاب کنید. با استفاده از این گزینه میتوانید فایل را به صورت ایمیل ارسال کنید یا آن را با دیگران به اشتراک بگذارید.
علاوه بر این این موضوع میتوانید مشخص کنید که چه کاربرانی از فایل ارسال شده دیدن کنند، در دراپ باکس حتی افرادی که فاقد حساب کاربری هستند هم میتوانند به این فایل دسترسی پیدا کنند البته در صورتی که شما اجازه دسترسی را به آنها داده باشید. - دریافت فایلها در دراپ باکس
یکی دیگر از ویژگیهای پیشرفته دراپ باکس، قابلیت دریافت فایل از کاربران دیگر است. دراپ باکس این امکان را در اختیار کاربر قرار داده است که با وجود نداشتن حساب کاربری بتواند فایل مورد نظر خود را ارسال کند. این قابلیت در شرکتهای بزرگ برای جمعآوری دادهها و اطلاعات بسیار کاربردی است. مراحل ارسال فایل به شرح زیر است:- ابتدا از قسمت File requests گزینه File را انتخاب کنید.
- سپس روی گزینه Create a file request کلیک کنید. بعد از آن سه تیتر حداکثر مهلت دریافت، عنوان سند و پوشهای که میخواهید فایل در آن ذخیره شود در صفحه نمایش داده میشوند.
- بعد از این بخش روی گزینهNext کلیک کنید، سپس لینکی در اختیار شما قرار میگیرد و میتوانید آن را با دیگر کاربران به اشتراک بگذارید.
- بازیابی نسخهی قبلی فایلها
در بسیاری از مواقع مشکلاتی در فایل ایجاد میشود که نیاز است به نسخه قبلی آن دسترسی داشته باشید، در این حالت بهتر است از بازیابی نسخههای قبلی استفاده کنید. این کار روی نسخه ویندوز دراپ باکس قابل اجرا است. برای بازیابی ابتدا باید روی سه نقطه موجود روی صفحه کلیک کرده و عبارت Version history را انتخاب کنید. در این قسمت میتوانید تمام تغییراتی که در این فایل در ۳۰ روز اخیر انجام دادهاید را ببینید. حال هرکدام از فایلها را که لازم داشته باشید میتوانید بازیابی کنید. اما این پایان راه نیست، بسیاری از افراد به ناگاه فایلی را پاک میکنند اگر نیاز داشتید که به فایلهای پاک شده اخیر دسترسی پیدا کنید کافیست سربرگ Deleted files را انتخاب کنید. در این بخش میتوانید تمام فایلهای پاک شده در ۳۰ روز اخیر را ببینید.
اما اگر ویندوز شما آلوده به ویروس شود و همهی فایلها به طور ناخواسته پاک شوند، چه راهی برای احیا آنها وجود دارد؟
باید بگوییم که نباید نگران این موضوع باشید، دراپ باکس برای این مشکل هم راهکاری در نظر گرفته است. در این شرایط میتوانید از ویژگیDropbox Rewind استفاده کنید. با استفاده از این بخش تمام اطلاعات از دست رفته شما بازگردانده خواهد شد. اما این ویژگی تنها برای افرادی قابل استفاده است که از نسخه پولی آن استفاده کنند، در صورت استفاده از طرح رایگان دراپ باکس اجازه دسترسی به این بخش را نمیدهد. - استفاده از ابزار ویرایش اسناد دراپ باکس
یکی دیگر از قابلیتهای دراپ باکس، استفاده از ابزار ویرایش اسناد paper است. این ابزار از لحاظ نحوه استفاده و کاربردی که دارد بسیار شبیه به Google Docs است. در واقع این ابزار ویرایش فرصت ایجاد سند و همکاری با دیگران را برای شما فراهم میکند، به دلیل ناشناخته بودن در حال حاضر بسیاری از کاربران از این بخش استفاده زیادی نمیکنند و بیشتر از ابزارهای شناخته شده برای ویرایش اسناد خود استفاده میکنند.
ایجاد حساب کاربری کاری در دراپ باکس
اگر شما در شرکتی کار میکنید که باید دیگر کارمندان هم به دراپ باکس دسترسی داشته باشند، لازم است که یک حساب کاربری کاری ایجاد کنید. به این ترتیب کارمندان هم میتوانند به آن دسترسی داشته باشند. اما چگونه باید این حساب را ایجاد کرد؟
- در اولین مرحله از قسمت personal که در قسمت پایین سمت چپ قرار گرفته است گزینه Add a free work Dropbox را انتخاب میکنید.
- در مرحله بعد روی عبارت Create work Dropbox کلیک کرده و اگر میخواهید همین حساب را به یک حساب کاری تبدیل کنید روی عبارتConvert my Dropbox into a work Dropbox کلیک کنید، در غیر اینصورت میتوانید با کلیک روی گزینه Add a new work Dropbox یک حساب کاربری جدید بسازید.
- بعد از این مرحله یک شیت برای شما باز میشود که در آن اطلاعاتی چون نام کارمندان، نام حساب کاربری، آدرس ایمیل کاربران جهت دعوت به دراپ باکس و نحوه پیوستن کاربران به دراپ باکس قرار گرفته است. بعد از اینکه این اطلاعات را با دقت پر کردید گزینه Create work Dropbox را انتخاب کنید.
- حال این پوشه ایجاد شده میتواند شامل اطلاعات مالی شرکت یا برای پروژهای خاص باشد.
- برای دیدن نام پوشه میتوانید روی دکمهview کلیک کنید.
حذف فایل از دراپ باکس
معمولا همیشه برای امنیت بیشتر به کاربران پیشنهاد میکنیم که فایلهای مالی مهم شرکت را در اینترنت و فضای مجازی به اشتراک نگذارند. اما در صورتی که فایل مهمی را در دراپ باکس به اشتراک گذاشتید میتوانید در صورت تمایل و برای امنیت بیشتر آن را حذف کنید. سیستم دراپ باکس یک سیستم خارجی است و به همین دلیل نمیتوان صددرصد به آن اعتماد کرد که به طور کامل فایل مورد نظر از حافظه پاک شود. زمانی که یک فایل در دراپ باکس آپلود میشود، این فایل هم در سیستم فرد هم در حافظه دراپ باکس ذخیره خواهد شد. اگر قصد دارید آن را پاک کنید باید از حافظه دراپ باکس هم آن را کامل حذف کنید.
حذف کش دراپ باکس در اندروید
برای پاک کردن فایل مورد نظر در بخش کش دراپ باکس باید به نرمافزار آن مراجعه کنید. به همین دلیل بهتر است یا از سیستم اندروید یا ios استفاده کنید. در نرمافزار دراپ باکس به قسمت منو رفته و گزینه تنظیمات را انتخاب کنید. در این بخش باید به دنبال گزینهClear Cache باشید. با انتخاب آن حافظه پنهان برنامه دراپ باکس به طور کامل پاک میشود.
آموزش پاک کردن حافظه نهان و کامل فایل Dropbox در آی پد
برنامه دراپ باکس قابلیت آن را دارد تا فایلهای موجود در حافظه پنهان را به صورت آفلاین برای کاربران نمایش دهد. اگر حافظه پنهان خود را پاک کنید در صورتی که آفلاین باشید نمیتوانید به آن دسترسی پیدا کنید. اما در آی پد برنامه طور دیگری است، در آی پد باید روی گزینه Remove from Device کلیک کنید تا از حافظه پنهان حذف شود. باز هم این گزینه نمیتواند فایل شما را از حافظه دراپ باکس حذف کند. اگر میخواهید به طور کامل آن را پاک کنید باید روی گزینه DELETE کلیک کنید، به این ترتیب فایل به طور کامل از حافظه دراپ باکس حذف خواهد شد.
در قسمت Folder Settings فولدر دیگری وجود دارد که به آن Delete Folder میگویند.
حذف کش و کامل فایل در دراپ باکس از طریق iPhone
نحوه پاک کردن فایل از روی دستگاه iphone کمی با سایر روشها متفاوت است. در حالت آفلاین برای پاک کردن فایل روی گزینه Remove from Device کلیک کنید. برای اینکه فایل مورد نظر شما روی تمام دستگاهها پاک شود باید گزینهDelete را انتخاب کنید. با انجام این کار فایل مورد نظر روی تمام دستگاههای متصل و دراپ باکسها حذف خواهد شد. اگر قصد پاک کردن یک فولدر را دارید بهتر است از گزینه Delete Folder استفاده کنید.
آموزش حذف، تغییر نام و ایجاد گروه در دراپ باکس
دراپ باکس این قابلیت را در اختیار کاربران قرار داده است تا بتوانند برای فعالیت تیمی و گروهی، در دراپ باکس گروه تشکیل دهند. برای ساخت گروه ابتدا باید یک حساب کاربری داشته باشید در قسمت پایین صفحه روی گزینه تیم کلیک کنید. سپس عبارت Create Group را انتخاب کرده و نام گروه خود را مشخص کنید. بعد از ساخت گروه به راحتی میتوانید اعضای تیم خود را انتخاب کنید. اگر بعد از انتخاب تیم خواستید نام گروه را تغییر دهید کافیست روی عبارت Groups and Members کلیک کرده و گزینه Rename Group را انتخاب کنید.
اما برای حذف گروه باید چه کاری انجام داد؟ آیا امکان حذف کردن گروه وجود دارد؟ بله تنها کافیست برای حذف گروه به راهنمای زیر توجه کنید:
Team Name à Groups and Members à Delete group à Delete
آموزش اضافه کردن و حذف اعضا از گروه
برای اینکه بتوانید تعداد اعضای گروه را اضافه کنید به حساب کاربری خود وارد شوید و سپس روی نام گروه کلیک کرده و گزینه Groups And Members را انتخاب کنید. سپس گزینه Add Members را انتخاب کرده و اعضایی را که قصد به گروه اضافه کنید را add کنید.
برای حذف کردن اعضا هم باید ابتدا روی گزینه Groups And Members کلیک کنید، بعد از انتخاب گروه مورد نظر روی گزینهRemove User کلیک کنید و اعضایی را که قصد داریم در گروه نباشند حذف کنید.
نحوه اشتراکگذاری در دراپ باکس با وب، کامپیوتر و موبایل
دراپ باکس هم همانند برنامههای کاربردی دیگر این امکان را برای شما فراهم میکند تا بتوانید فایلهای مورد نظر خود را با دیگران به اشتراک بگذارید. این کار تنها محدود به کاربرانی نمیشود که در دراپ باکس هستند، کاربرانی که در دراپ باکس نیستند هم میتوانند از این ویژگی استفاده کنند. از دیگر ویژگیهای دراپ باکس میتوان به این موضوع اشاره کرد که شما میتوانید انتخاب کنید که افراد دیگر هم بتوانند فایل مورد نظر را ویرایش کنند و تغییراتی در آن ایجاد کنند یا نه!
- نحوه اشتراکگذاری با وب: ابتدا وارد حساب کاربری خود شوید، سپس با انتخاب گزینه Files در سمت چپ، آن را به اشتراک بگذارید.
- نحوه اشتراکگذاری با کامپیوتر: در سیستم ویندوز هم فایل مورد نظر را انتخاب کنید و با وارد کردن ایمیل فرد مورد نظر، فایل را به اشتراک بگذارید.
- نحوه اشتراکگذاری با موبایل: به قسمت فایل در دراپ باکس رفته و سپس فایلهایی که قصد اشتراک گذاری آنها را دارید انتخاب کنید. بعد از آن ایمیل فرد مورد نظر را وارد کرده و فایل را به اشتراک بگذارید.