
آموزش قدم به قدم پاورپوینت از مبتدی تا پیشرفته
مایکروسافت پاورپوینت یک نرم افزار رایج و محبوب است که سالها به عنوان ابزار ایجاد اسلاید برای ارائههای مختلف مورد استفاده قرار میگیرد. با اینحال همه افراد در کار با این ابزار متخصص نیستند بخصوص اگر دفعات اولی است که از پاورپوینت استفاده میکنند و نیاز به آموزش پاورپوینت در گوشی و دسکتاپ دارند.
اما طبیعی است که همه در دفعات اولی که نیاز به استفاده از پاورپوینت ندارند کاربری حرفهای نباشند اما جای نگرانی وجود ندارد. امروزه اینترنت کمک میکند تا بتوانید به راحتی کار با هر ابزاری را یاد بگیرید. در این مقاله به صورت کلی و مقدماتی کار با پاورپوینت و بخشهای مختلف آن را توضیح میدهیم.
- پاورپوینت چیست؟
- کاربرد پاورپوینت چیست؟
- معرفی اصلاحات مهم و پایه در پاورپوینت
- معرفی زبانههای پاورپوینت
- نوار دسترسی سریع در پاورپوینت
- آموزش کار با اسلایدهای پاورپوینت
- استفاده از سکشن در پاورپوینت
- استفاده از یادداشت در پاورپوینت
- اضافه کردن انیمیشن به پاورپوینت
- اضافه کردن ترنزیشن به اسلاید
- معرفی حالتهای مختلف نمایش ارائه
- گزینههای اسلایدشو
- استفاده از قالبهای پاورپوینت
- شروع ارائه
- سوالات متداول
پاورپوینت چیست؟
نرم افزار پاورپوینت برای ساخت ارائههای متنی-بصری طراحی شده است. به کمک پاورپوینت میتوانید اسلایدهای برای ارائههای خود تهیه کنید که شامل متن، تصویر، ویدئو، جدول، نمودار، صدا و … باشد.
فرقی ندارد ارائه شما آموزشی باشد یا برای یک جلسه کاری، کسب و کاری کوچک داشته باشید یا تجارتی بزرگ، پاورپوینت طوری طراحی شده است که میتواند پاسخگوی نیازهای همه افراد باشد. امروزه از این نرم افزار هم در لپ تاپ و هم درگوشی میتوان استفاده کرد.
کاربرد پاورپوینت چیست؟
تا اینجا بیان کردیم پاورپوینت نرم افزاری برای ارائه است. اما اینکه به کمک این نرم افزار چه ارائههای را میتوان انجام داد و حتی چه کارهای دیگری را میتوان انجام داد را در ادامه آوردهایم.
- ارائه تجاری جهت معرفی محصول
- ارائه تجاری جهت معرفی خدمات
- اسلایدهای آموزشی برای کلاسهای درس یا کنفرانسها
- پرزنتیشن علمی برای ارائه پروژه و پایان نامه
- اسلایدهای شخصی یا خانوادگی
- ساخت نقشه ذهنی
- ارائه پروژههای کاری
- ارائه گزارشات
- ارائه تقویمهای کاری یا آموزشی
در هر مورد دیگری که نیاز به ترکیب تصاویر، متن، عکس و … به صورت اسلاید و چندین صفحه باشد نیز پاورپوینت قابل استفاده خواهد بود.
معرفی اصلاحات مهم و پایه در پاورپوینت
اصلاحات پایهای پاورپوینت اولین چیزی است که باید به خوبی آنها را یاد بگیرید زیرا در طول آموزش پاورپوینت از مبتدی تا پیشرفته این اصلاحات تکرار خواهند شد. پس بهتر است توجه ویژهای به یادگیری این قسمت داشته باشید.
اسلایدشو
اسلایدشو در واقع معادل کلمه ارئه است. پس در ادامه مقاله اگر با کلمه اسلایدشو مواجه شدید بدانید منظور همان ارائه یا پرزنتیشن است. در واقع اسلایدشو و ارائه به سندی ساخته شده در پاورپوینت نیز گفته میشود.
اسلاید
هر ارائه یا اسلایدشو ساخته شده در پاورپوینت شامل چندین اسلاید است. اسلایدها هر کدام یک صفحه هستند که به سند خود اضافه کرده و پشت هم قرار میگیرند.
انیمیشن
انیمیشنها امکان متحرکسازی اجزا و عناصر اسلاید را میدهند. در واقع انیمیشنها جلوههای بصری هستند که به زیبایی و جلوه ارائه شما اضافه خواهند کرد.
ترنزیشن
ترنزیشن یا transition معنای جا به جایی میدهد. در واقع ترنزیشن نیز یک جلوه بصری است. البته این جلوه فقط وقتی بین اسلایدها جا به جا میشوید دیده خواهد شد. به کمک این ویژگی میتوانید نظر حضار را به ارائه جلب کنید.
معرفی زبانههای پاورپوینت
مانند بسیاری از نرم افزارهای دیگر پاورپوینت نیز زبانههای مختلفی دارد که در هر کدام از این زبانهها امکانات مختلفی وجود دارد و شما میتوانید به آنها دسترسی داشته باشید. امکان شخصی سازی این تبها نیز وجود دارد و میتوانید برخی ویژگیها را حذف یا اضافه کنید.
در ادامه به امکاناتی که در هر یک از تبها قرار دارد اشاره میکنیم.
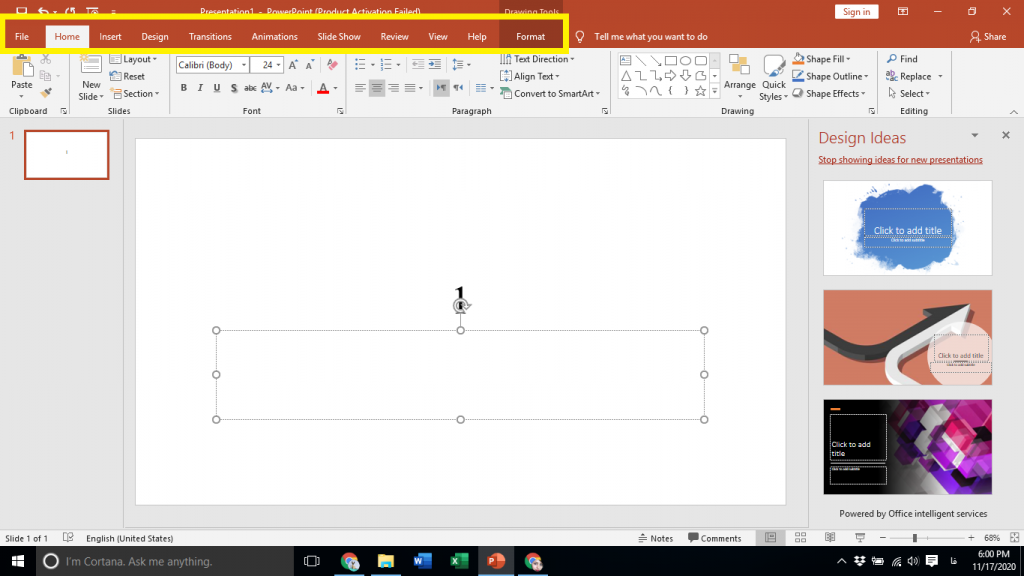
File
در این تب میتوانید اسلایدشو جدید بسازید. اسلایدشو خود را را ذخیره کرده یا چاپ و اشتراک گذاری کنید.
Home
در این بخش میتوانید فونت، اندازه فونت، پاراگرافها، نقاشیها و … اسلایدها را مدیریت کرد.
Insert
به کمک این زیانه میتوانید لینکها، تصاویر، نمودارها، جدولها، متن و رسانه و … را به اسلایدهای خود اضافه کنید.
Design
همانطور که از نام این زبانه مشخص است انتخاب قالب، طراحی و سفارشی سازی اسلایدها از طریق امکانات این تب انجام میشود.
Transitions
این بخش برای اضافه کردن ترنزیشن ها به اسلایدها و همچنین داشتن پیش نمایشی از ارائه استفاده میشود.
Animations
در این تب میتوانید انیمیشنها را انتخاب کرده یا ویرایش کنید. سپس پیش نمایشی از آنها داشته باشید. به طور کلی این تب برای مدیریت تبها به کار میرود.
Slide show
برای ایجاد یک اسلایدشو یا شروع آن و همچنین انتخاب نمایشگر از این بخش استفاده میشود.
Review
این تب برای بازخوانی، دیدگاهها و مدیریت دسترسی و … مورد استفاده قرار میگیرد.
view
تمام موارد مربوط به نمایش مانند انتخاب پنجره، بزرگنمایی، کوچک نمایی، انتخاب رنگ و … از طریق این زبانه صورت میگیرد.
نوار دسترسی سریع در پاورپوینت
پنجره دسترسی سریع یا Quick Access مانند سایر نرم افزارهای مایکروسافت در پاورپوینت نیز وجود دارد. این نوار در بالای صفحه و در سمت چپ صفحه قرار دارد.
این نوار ابزار با دکمه save امکان ذخیره سریع فایل را به شما میدهد.
دکمه undo کمک میکند اگر اشتباهی کرده باشید فایل را به حالت قبل برگردانید. با هر بار کلیک روی این دکمه یک گام به عقب برمیگردید.
دکمه redo نیز زمانی فعال میشود که از undo استفاده کرده باشید و بخواهید مجددا تغییرات اعمال شده را برگردانید.
در انتها نیز دکمه Presentation کمک میکند تا بتوانید ارائه خود را از دید حضار ببینید.
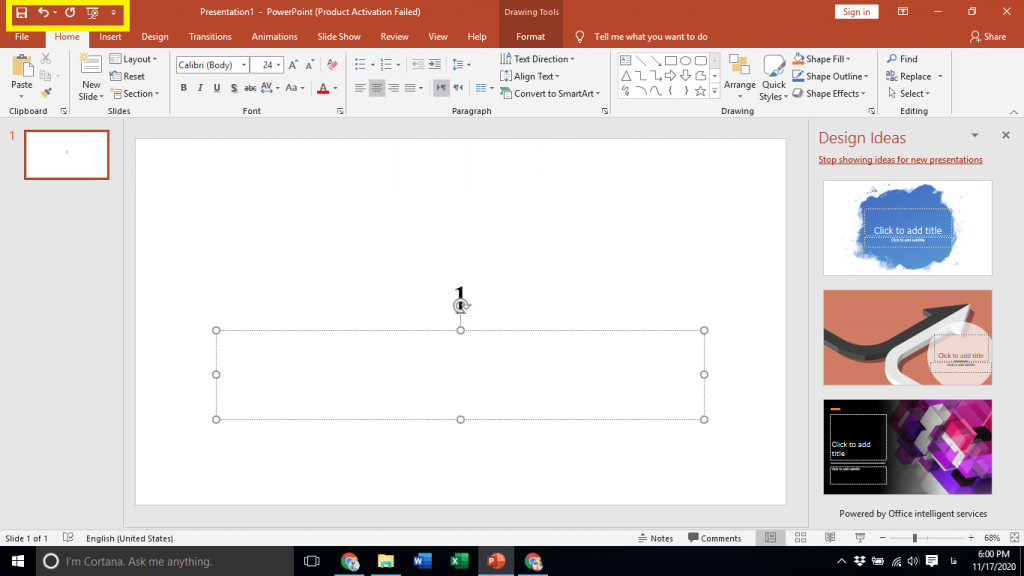
آموزش کار با اسلایدهای پاورپوینت
اصلیترین جز هر ارائه، اسلایدها هستند. به همین دلیل شما باید کار با اسلایدها را به خوبی یاد بگیرید. در ادامه آموزش صفر تا صد ساخت اسلاید در پاورپوینت را نیز آوردهایم.
اضافه کردن اسلاید جدید
برای ساخت اسلاید جدید به تب Home رفته و در بخش Slides روی گزینه new slide کلیک کنید. به همین راحتی میتوانید یک اسلاید جدید ایجاد کنید. اگر روی فلشی که کنار گزینه new slide وجود دارد کلیک کنید، میتوانید بین فرمتهای مختلف اسلاید یکی را انتخاب کنید.
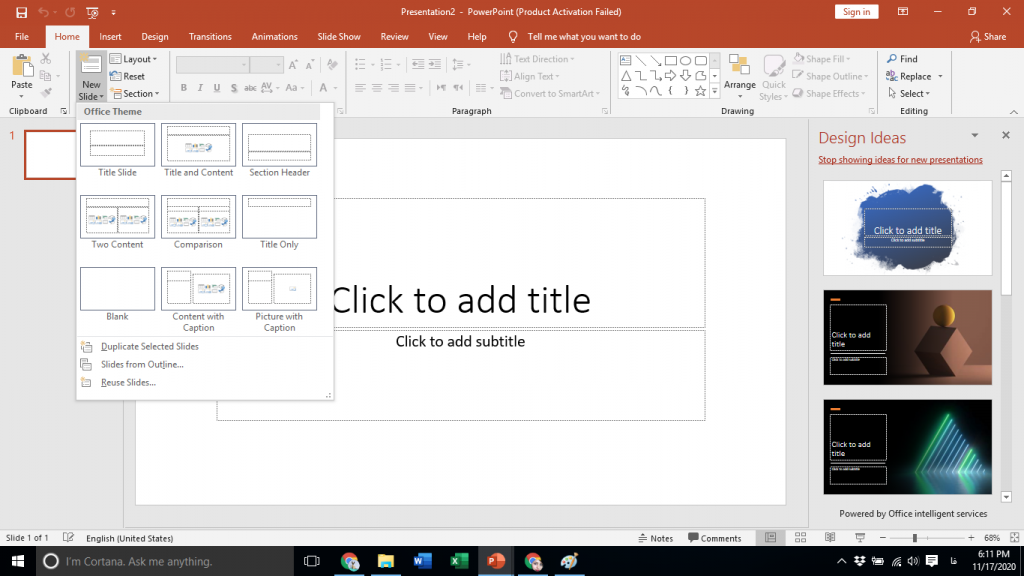
تغییر قالب اسلاید
اگر از قالبی که برای اسلاید خود انتخاب کردهاید راضی نیستید، میتوانید به کمک دکمه Layout قالب اسلاید را عوض کنید. برای مثال اگر اسلایدی برای محتوای متنی ایجاد کردید، میتوانید آن را به اسلایدی متنی و تصویری تغییر دهید.
آیکون اسلایدها
برخی از اسلایدهای پاورپوینت بسیار ساده هستند و به راحتی کاربرد آنها را متوجه میشوید. برای مثال اسلایدی شامل عنوان و متن است. اما برخی از اسلایدها بخشهای مختلفی دارند. ممکن است در مواجهه با این اسلایدها کاربرد برخی از بخشها را متوجه نشوید.
در این اسلایدها در هر بخش آیکونی وجود دارد. با کلیک بر روی آیکون میتوانید نوع محتوای مورد نیاز را وارد کنید.
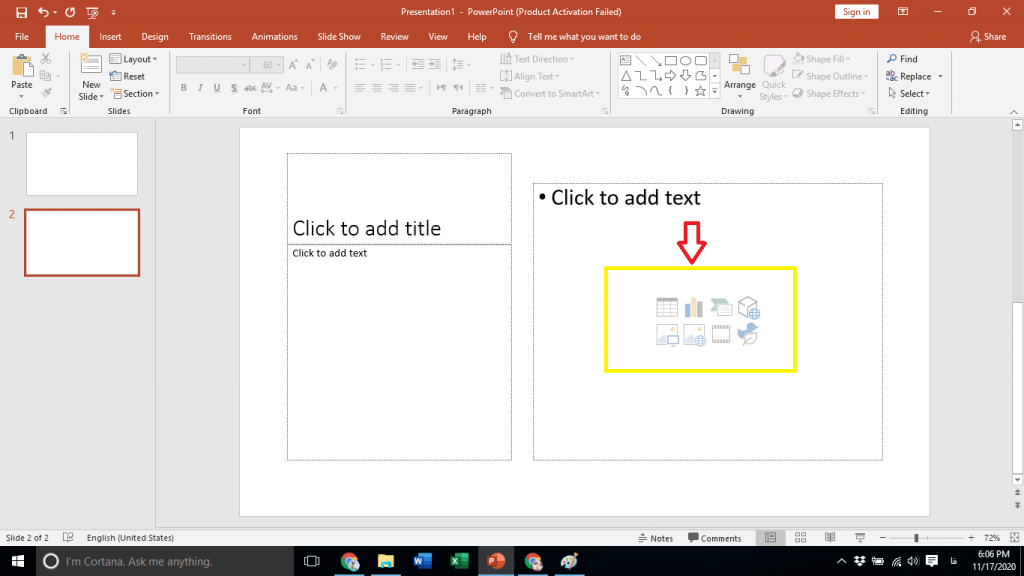
حذف اسلاید
برای حذف اسلاید کافی است آن اسلاید را انتخاب کرده و از کیبرد دکمه delete را انتخاب کنید. یا میتوانید روی اسلاید راست کلیک کرده و گزینه delete slide را انتخاب کنید.
استفاده از سکشن در پاورپوینت
شما میتوانید اسلایدشو خود را به بخشها و سکشنهای مختلفی تقسیمبندی کرده و برای هر بخش نامی نیز انتخاب کنید.
برای اینکار در تب home گزینه section را انتخاب کنید. سپس گزینه section addرا انتخاب کنید. با ایجاد هر بخش میتوانید اسلایدهای مختلفی را در آن سکشن وارد کنید.
به کمک فلشی که کنار گزینه section وجود دارد امکان حذف، تغییر نام و ادیت سکشنها وجود دارد.
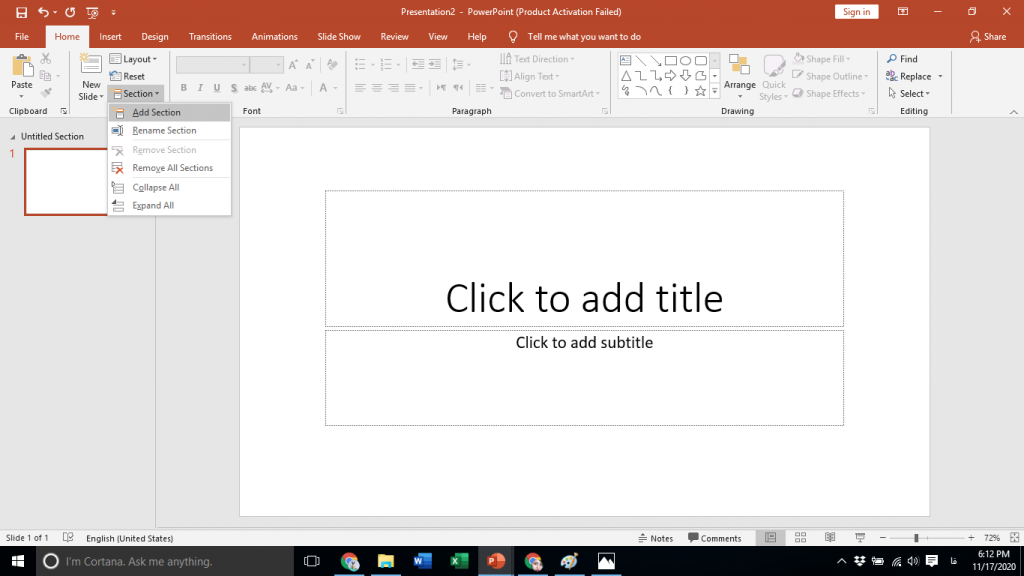
استفاده از یادداشت در پاورپوینت
یادداشت نویسی در پاورپوینت برای داشتن یک ارائه خوب فوق العاده است. در واقع شما میتوانید با این ویژگی به هر اسلاید خود یادداشتی برای خود اضافه کنید تا در هنگام ارائه کمک کند چیزی را فراموش نکنید. این یادداشتها برای حضار نمایش داده نمیشود.
برای اضافه کردن یادداشت به هر اسلاید به تب view رفته و روی گزینه Notes کلیک کنید. سپس یادداشت خود را بنویسید.
چاپ یادداشتها
در برخی ارائهها لازم است پاورپوینت به صورت داکیومنت چاپ شده و به حضار داده شود. در چاپ پاورپوینت میتوانید یادداشتها را نیز چاپ کنید.
برای اینکه حالت چاپ شده پاورپوینت خود را ببینید باید به تب view رفته و از قسمت Presentation Views گزینه Notes Page را انتخاب کنید.
حالا میتوانید حالت چاپ را ببینید و آن را تغییر دهید. برای تغییر حالت چاپ از بخش Master Views روی Notes Master کلیک کنید. حالا امکان شخصی سازی برای چاپ پاورپوینت را خواهید داشت.
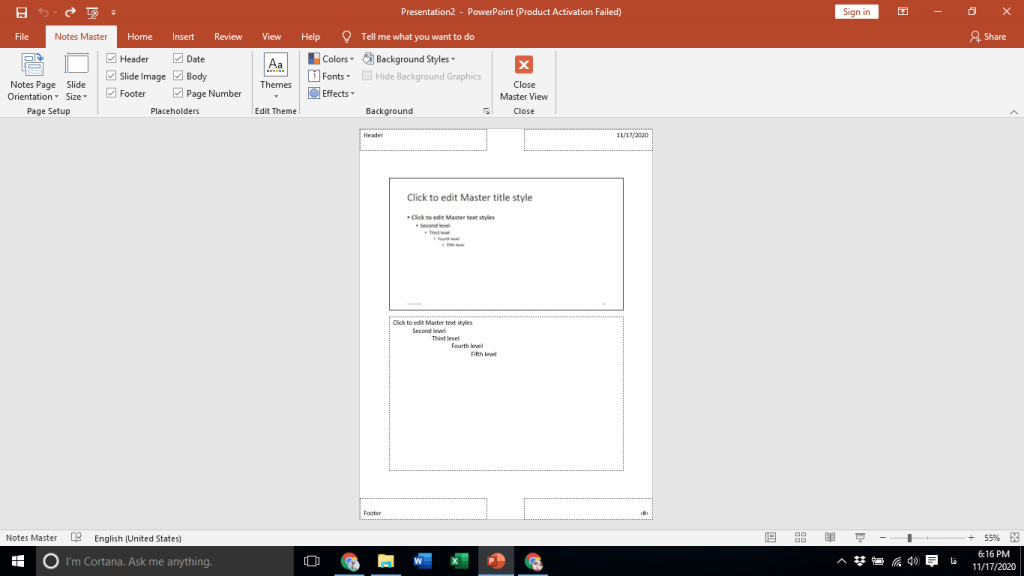
اضافه کردن انیمیشن به پاورپوینت
اضافه کردن انیمیشن به پاورپوینت بسیار راحت است. انیمیشن به پاورپوینتهای درسی یا خانوادگی جذابیت بسیاری میبخشد. اما در ارائههای رسمیتر بهتر است درست و به جا از انیمیشن استفاده کنید.
ابتدا باید روی بخشی از اسلاید که قصد دارید به آن انیمیشن اضافه کنید کلیک کنید. سپس از تب Animation انیمیشن موردپسند خود را انتخاب کنید، و کار تمام است.
هر عنصری که به آن انیمیشن اضافه کنید در کنارش یک عدد اضافه خواهد شد. به کمک این عددها شما میتوانید ترتیب انیمیشنها را ببینید و به راحتی آنها را مدیریت کنید.
در هر اسلاید میتوانید به هر بخش که میخواهید انیمیشن متفاوتی اختصاص دهید. در واقع در هر اسلاید میتوانید چندین انیمیشن مجزا از هم داشته باشید.
بیشتر بخوانید:
اضافه کردن ترنزیشن به اسلاید
ترنزیشن نیز مانند انیمیشن است. با این تفاوت که جلوه ایجاد شده هنگام جا به جایی بین اسلایدها به وجود میآید و میتواند توجه حضار را جلب کند. اما چطور میتوان به اسلایدشو ترنزیشن اضافه کرد؟
برای اضافه کردن ترنزیشن به اسلاید کافی است اسلاید را انتخاب کرده سپس از تب Transitions حالت مورد نظر خود را انتخاب کنید. به همین سادگی!
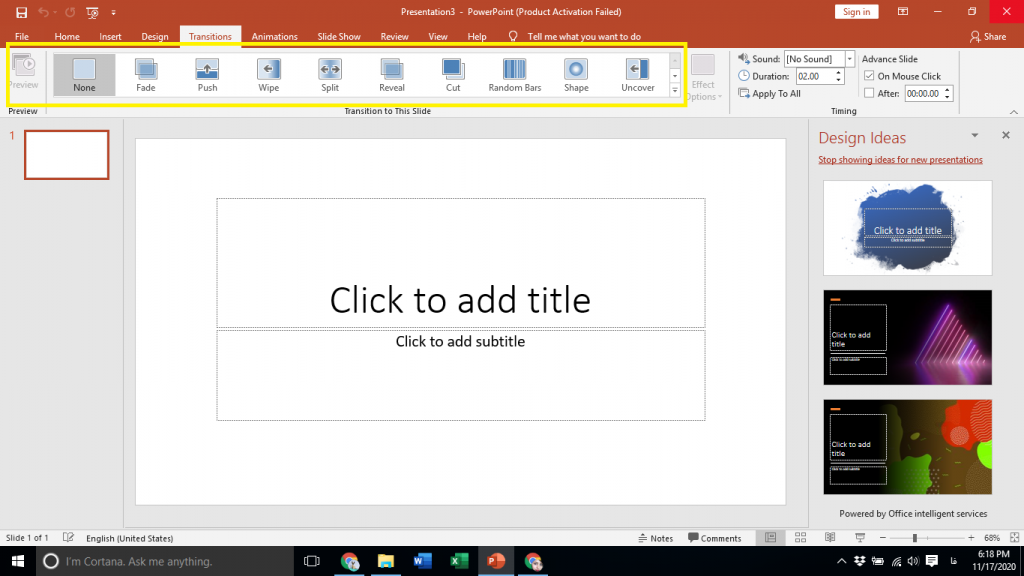
معرفی حالتهای مختلف نمایش ارائه
مایکروسافت برای اینکه بتواند سلیقههای مختلف را پوشش دهد حالتهای مختلفی برای نمایش ارائه ایجاد کرده است تا هرکس بسته به سلیقه و نیاز خود یکی از حالتها را انتخاب کند. برای اینکار باید به بخش Presentation Views و سپس Notes Page بروید.
Normal
حالت نرمالی که همیشه آن را میبینیم. سمت چپ اسلایدهای کوچک به ترتیب شماره قرار گرفته و در سمت راست نیز اسلاید بزرگ شده قرار گرفته است. برای کار با اسلایدها به صورت گرافیکی این حالت ایدهآل است.
Outline View
به کمک این حالت کار خود را در یک نمای کلی خواهید دید. اسلاید بزرگ همچنان در سمت راست قرار گرفته ولی در سمت چپ صفحه پنلی وجود دارد که میتوانید مستقیم محتوای خود را در آن کپی کنید.
Side Sorter
در این حالت تمامی اسلایدها در وسط صفحه قرار میگیرند و شما میتوانید همه اسلایدهای خود را ببینید. به علاوه میتوانید ترتیب قرارگیری اسلایدها را با کشیدن و رها کردن تغییر دهید.
Reading View
به کمک این گزینه میتوانید همه ارائه خود را ببینید ولی نه در حالت تمام صفحه، در عوض میتوانید ترنزیشنها و انیمیشنهایی که اضافه کردید را ببینید.
گزینههای اسلایدشو
پس از اینکه ارائه شما کامل شد، نوبت به به نحوه نمایش اسلایدها میرسد. در ادامه امکاناتی که پاورپوینت برای نمایش اسلایدها قرار داده است را مرور میکنیم.
Start Slide Show
- با From Beginning میتوانید اسلاید خود را از اول و به ترتیب ببینید همانطور که حضار میبینند.
- با گزینه From Current Slide ارائه خود را از اسلاید فعلی که انتخاب کردهاید خواهید دید.
- به کمک گزینه Present Online میتوانید اسلاید را در مرورگر باز کنید.
- با گزینه Custom Slide Show میتوانید اسلایدها را سفارشی سازی کرده و ترتیب آنها را تغییر دهید.
Set Up
- به کمک گزینه Set Up Slide Show میتوانید نوع نمایش، گزینههای نمایش و … را مدیریت کنید.
- با گزینه Hide Slide میتوانید یک اسلاید انتخابی را از حضار مخفی کنید.
- به کمک گزینه Rehearse Timings متوجه خواهید شد چقدر زمان برای هر اسلاید صرف کردهاید.
- به کمک گزینه Use Timings میتوانید اسلایدها را زمانبندی کنید.
با اعمال تنظیمات بالا و دانستن این ویژگیها میتوانید به راحتی ارائه خود را بدون هیچ مشکلی شروع کنید.
استفاده از قالبهای پاورپوینت
پاورپوینت قالبهای مختلفی دارد که میتوانید از آنها استفاده کنید. انتخاب قالب تا حد زیادی کار شما را سادهتر کرده و ارائه شما را زیباتر میکند. اگر به قالبهای آماده پاورپوینت علاقهای ندارید میتوانید خودتان قالب بسازید یا از قالبهای موجود در اینترنت استفاده کنید.
قالبهای پاورپوینت ساده و مناسب برای اکثر ارائهها هستند. برای انتخاب یک قالب باید به تب file رفته سپس روی گزینه New کلیک کنید. حالا میتوانید از لیست قالبهای ظاهر شده یکی را انتخاب کنید یا اگر قالب مورد نظر را پیدا نکردید آن را جستجو کنید.
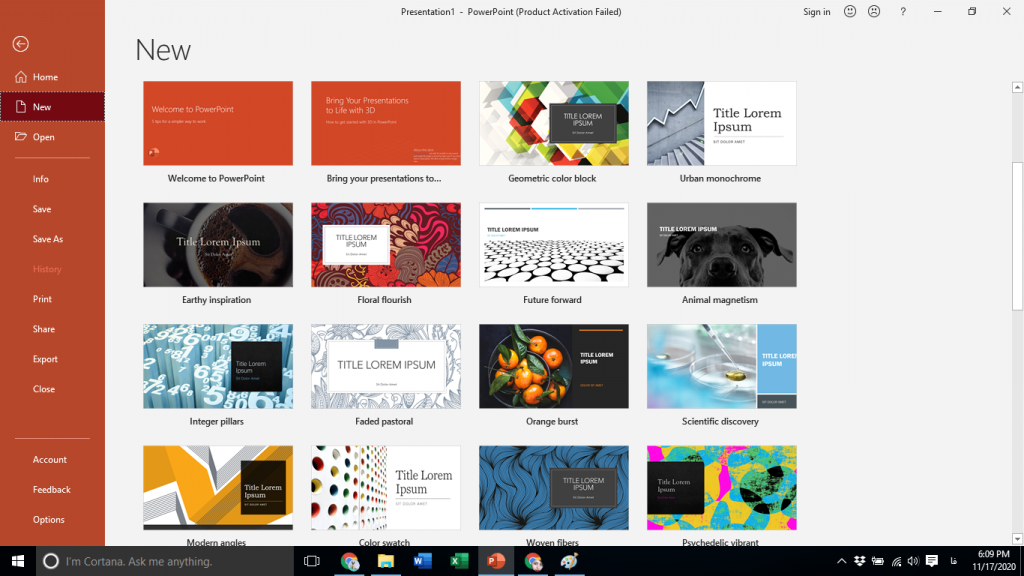
شروع ارائه
با آموزشهایی که در این مقاله ارائه دادیم میتوانید خودتان به راحتی یک پرزنتیشن بسازید. البته در این مقاله به آموزش مبتدی پاورپوینت پرداختهایم اما همین مطالب برای شروع کافیست. در مقالات بعدی با آموزش پاورپوینت پیشرفته و آموزش پاورپوینت حرفه ای به صورت رایگان با شما خواهیم بود. پس دوباره به سایت آکادمی اینفوگرام سر بزنید.
سوالات متداول
پاورپوینت چیست؟
پاورپوینت یکی از محصولات مجموعه مایکروسافت آفیس است که هدف اصلی آن ایجاد و طراحی پرزنتیشن است. در حال حاضر پاورپوینت سادهترین نرم افزاری است که به کمک آن میتوانید انواع پرزنتیشنها از مبتدی تا پیشرفته را طراحی کنید.
پاورپوینت چه کاربردی دارد؟
اولین و بدیهیترین کاربرد پاورپوینت، طراحی پرزنتیشن است. اما این تنها کاری نیست که شما میتوانید با پاورپوینت انجام بدهید. طراحی اینفوگرافیک، موشن گرافیک، انیمیشنهای ساده و پستهای شبکههای اجتماعی از دیگر کارهایی است که میتوانید با پاورپوینت انجام بدهید.
یک پاورپوینت خوب چه ویژگیهایی دارد؟
- از اسلاید مستر برای یکدست بودن المانهایی مثل فونتها استفاده کنید.
- از رنگهای مکمل برای فونتها و زمینه استفاده کنید.
- دقت کنید که حجم متن داخل اسلایدها بیش از حد نباشد.
- از فونتهای مناسب ارائه (مثل شبنم و یکان) استفاده کنید.
- تعداد اسلایدها را مدیریت کنید.
برای ۳۰ دقیقه ارائه چند اسلاید پاورپوینت لازم است؟
شما باید برای هر اسلاید به طور متوسط ۲ دقیقه زمان در نظر بگیرید. بنابراین برای یک ارائه نیم ساعته، داشتن ۱۵ اسلاید اصلی و ۲-۳ اسلاید ذخیره کافی است.
چه موضوعهایی برای ارائه در پاورپوینت مناسب هستند؟
ویژگیهای متعدد پاورپوینت باعث میشود که این نرم افزار برای ارائه انواع موضوعها مناسب باشد. از جمله:
- ارائه محصول
- معرفی شرکت
- ارائه کلاسی و دانشگاهی
- ارائه گزارش سازمانی

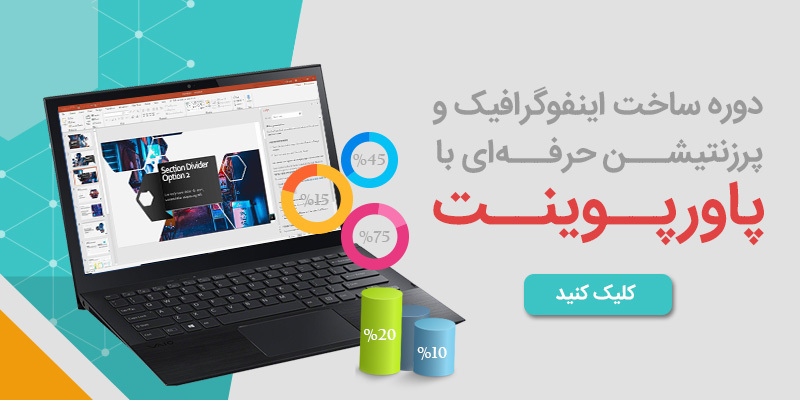




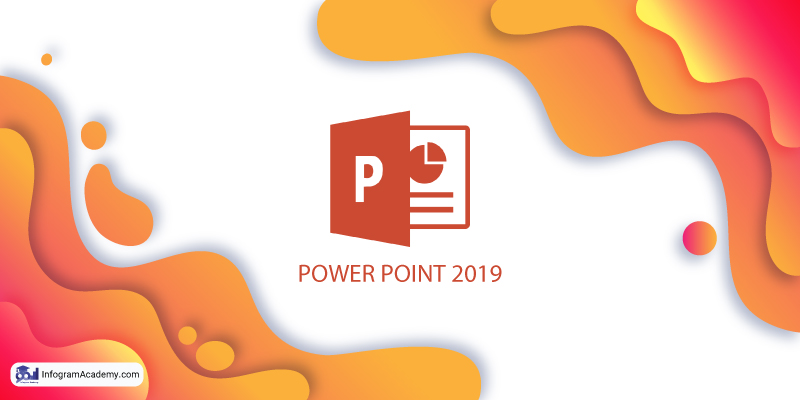






آفیس واقعا مجموعه کاربردی هستش مخصوصا پاورپوینت تو دروان کرونا خیلی پر کاربرد تر شده
بسیار عالی و روان
سلام.وقت بخیر .فایل تمرینی برام می فرستی.دارم می خونمش و مدرکش رو هم گرفتم.تمرین و تمرین و تمرین.کار هم که ندارم .بیکارم.
سلام. میتونید در دوره «ساخت اینفوگرافیک و پرزنتیشن حرفهای با پاورپوینت» ثبتنام کنید
با سلام فوق العاده عالی بود ولی من میخوام از یه پاور بسیار مهم استفاده کنم ولی غیر قابل کپی و خصوصا ویرایش شده دنبال پیدا کردن راهی برای اون هستم . راهی دارد آیا
متوجه منظورتون از غیرقابل کپی نمیشم. اگه نمیخواید دستکاری بشه میتونید خروجی pdf ازش بگیرید اما باز هم کسی که به پاورپوینت مسلط باشه با دیدن قالب شما میتونه دوباره دستی اون رو طراحی کنه
سلام میخوام حرفه ایی کار کنم پیشنهادی دارید آموزش هم دارید ؟
سلام
بله آموزش داریم. پیشنهاد میکنم دوره «ساخت اینفوگرافیک و پرزنتیشن حرفهای با پاورپوینت» رو خریداری کنید.
سلام خسته نباشید
بسیار عالی
بپاس زحماتتان صمیمانه ازشما تشکر و قدردانی میکنم.
موففففففففففففق باشید
من برای درس کاروفناوری باید یک تحقیق وچگونه کار با پاورپوینت را بنویسم اگه میشه راهنماییم کنید???
با مطالعه مقالات روی سایت و همچنین دیدن ویدئوهای آموزشی روی سایت abcdigital.ir یا حتی مشاهده ویدئوها روی آپارات و یوتیوب می تونید به نتیجه ای که میخواید برسید.