
آموزش رایگان پرزی (prezi) به صورت گام به گام
پرزی (prezi) یک ابزار حرفهای برای پرزنتیشن یا ارائه است. با استفاده از نرم افزار پرزی میتوانید به آموزش، ارائه گزارش و ساخت موشن گرافیک با محتواهای متنوع بپردازید. پرزی به دلیل حالت تعاملی که ایجاد میکند برای ارائههای آموزشی مخصوصا برای کودکان و نوجوانان گزینهای جذاب به شمار میرود. از طرفی گزارش فضایی کمی خشک و جدی دارد و اغلب ارائه آن کمی خسته کننده میشود. با پرزی میتوان چنین ارائههایی را هم جذابتر کرد.
اگر شما هم به دنبال روش جدیدتری برای ارائه میگردید تا در طول پرزنتیشن (ارائه) تمام توجه مخاطب را جذب کنید، حتما برنامه پرزی را به عنوان یک نرم افزار مناسب برای انجام این کار یاد بگیرید.
ما هم در این مقاله به آموزش گام به گام در پرزی(prezi) میپردازیم. بنابراین در ادامه همراه ما باشید تا مهارت کار کردن و ساخت اسلاید در پرزی را به آسانی فرا بگیرید.
- از کدام نسخه پرزی استفاده کنیم؟
- چگونه در پرزی حساب کاربری یا اکانت بسازیم؟
- با پرزی آنلاین چه پروژههایی میتوان انجام داد؟
- چگونه در پرزی اسلاید بسازیم؟
- ویرایش و افزودن متن در پرزی چگونه است؟
- چگونه در پرزی نمودار اضافه کنیم؟
- اضافه کردن فیلم و عکس به اسلایدهای پرزی
- آیا میشود به قالبهای پرزی صفحه جدید اضافه کرد؟
- چگونه در پرزی اسلایدها را تبدیل به موشن گرافیک کنیم؟
- چگونه پروژه را در پرزی ذخیره کنیم یا خروجی بگیریم؟
- تفاوت پرزنتیشن با اسلاید در پرزی چیست؟
- چگونه در پرزی، پرزنتیشن بسازیم؟
- با مراحل تبدیل پرزنتیشن به ویدئو و ارائه آنلاین آشنا شوید
- جمع بندی
از کدام نسخه پرزی استفاده کنیم؟
برنامه پرزی در دو نسخه آنلاین و آفلاین در اختیار کاربران قرار دارد. نسخه آفلاین که روی دسکتاپ اجرا میشود قابلیت نصب بر روی سیستم عاملهای ویندوز، مک، اندروید و آی او اس را دارد. به صورت آفلاین میتوانید از برنامه استفاده کنید و فایل را روی کامپیوتر شخصی ذخیره کنید.
استفاده از نسخه آنلاین یا تحت وب پرزی هم رایگان میباشد. اما امکان دانلود رایگان محتوا وجود ندارد و فایلی که تهیه کردهاید در داشبورد اکانت پرزی شما ذخیره میشود. با ذخیره شدن در حساب کاربری پرزی میتوانید بدون دسترسی به کامپیوتر شخصی هم به فایل پرزنتیشن دسترسی داشته باشید. در ادامه این مطلب ما به آموزش گام به گام ساخت اسلاید در نسخه آنلاین یا تحت وب پرزی پرداختهایم.
چگونه در پرزی حساب کاربری یا اکانت بسازیم؟
مرحله اول برای استفاده از نسخه تحت وب نرم افزار پرزی ساخت حساب کاربری یا اکانت است. با طی کردن مراحل زیر میتوانید حساب کاربریتان را ایجاد کنید.
- برای شروع آدرس prezi.com را در مرورگر خود سرچ کنید.
- پس از ورود در قسمت سمت راست بالای صفحه، گزینه Get Started را انتخاب کنید. ( میتوانید از این لینک وارد شوید.)
- در این مرحله با پنجره Create an account رو به رو میشوید. نام، نام خانوادگی، آدرس ایمیل خود را وارد کنید. سپس رمز عبور را انتخاب کنید و در آخر با تیک زدن گزینه I’m not a robot گزینه continue را انتخاب کنید.
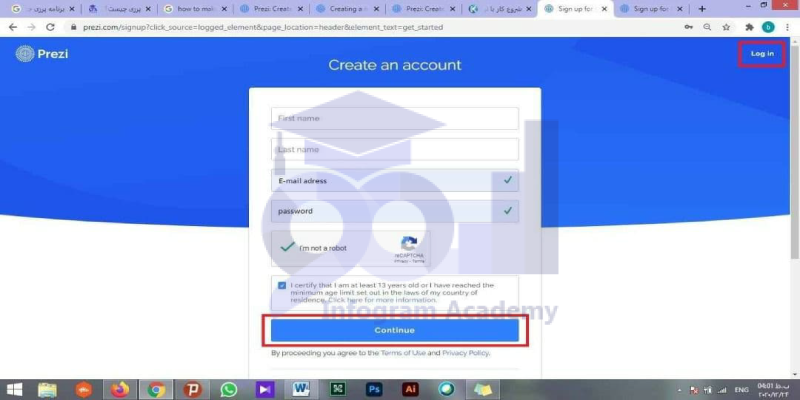
- اگر از قبل در پرزی اکانت دارید قسمت سمت راست بالای صفحه بر روی Log in کلیلک کنید. ایمیل
و رمز عبور را وارد کرده و وارد حساب کاربریتان شوید.
- در مرحله بعد باید نوع استفاده یا حساب کاربریتان را مشخص کنید. برای اینکه از امکانات آنلاین و رایگان پرزی بهرهمند شوید باید نوع basic را انتخاب کنید.
- برای انتخاب حالت basic ممکن است با یکی از دو حالت زیر مواجه شوید.
حالت اول: در قسمت سمت راست، بالای صفحه گزینه continue with basic را میبینید. روی این گزینه کلیک کنید.
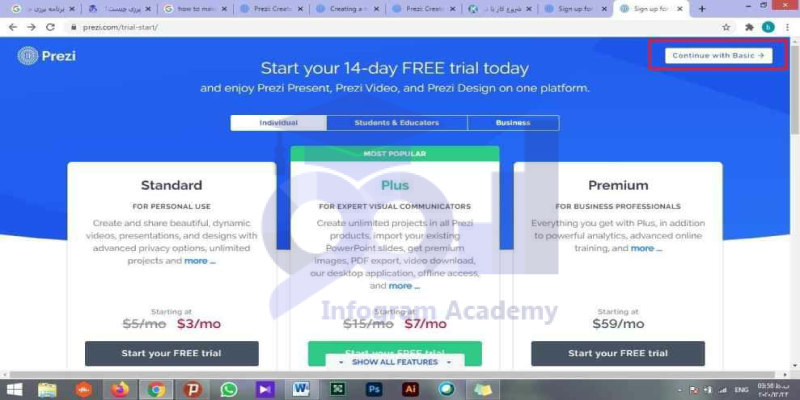
حالت دوم: در این قسمت گزینه basic را در نوار مستطیل شکل میبینید. روی آن کلیک کرده و ادامه مراحل را طی کنید. پس از طی کردن این مراحل حساب کاربری پرزی شما ساخته شده است.
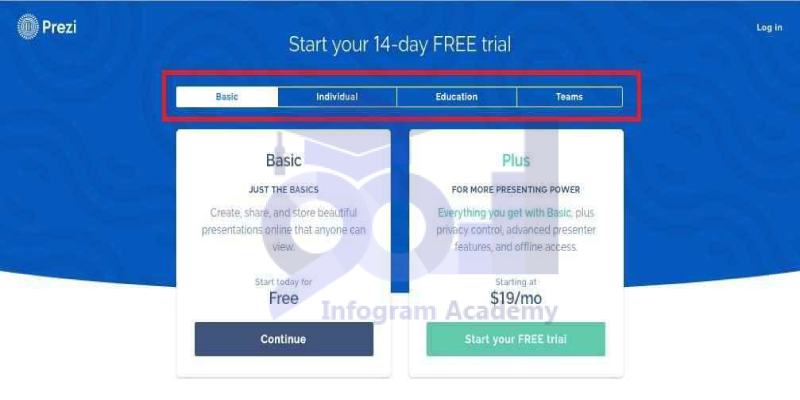
با پرزی آنلاین چه پروژههایی میتوان انجام داد؟
بعد از ساخت حساب کاربری بهتر است کمی با محیط کلی پرزی آشنا شوید تا کار کردن با آن برایتان راحتتر شود. در صفحه اصلی اکانتی که ساختهاید در قسمت بالا، سمت چپ گزینه All projects را مشاهده میکنید. به این معنی که همه پروژههایی که شما انجام دادهاید یا دیگران با شما به اشتراک گذاشتهاند در این قسمت قابل مشاهده است.
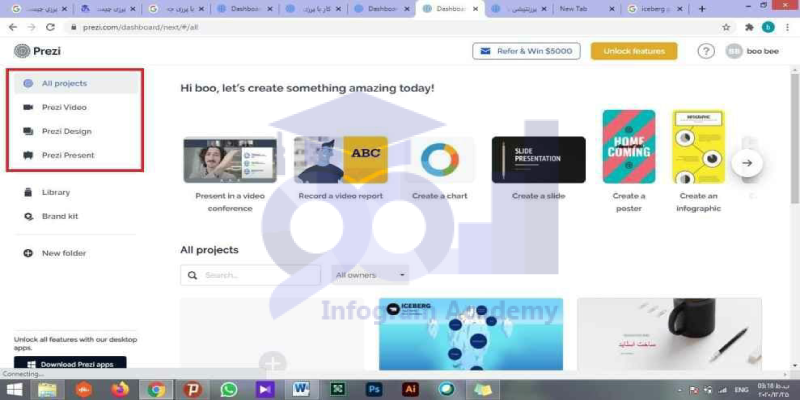
گزینه بعدی Prezi Video است که میتوانید از اسلایدهایی که ساختهاید یا محتوای کلی که قصد پرزنتیشن آن را دارید فیلم ضبط کنید و با دیگران به اشتراک بگذارید. فرآیند ضبط ویدئو با اجازه دسترسی دادن به دوربین آغاز میشود. به این صورت هم تصویر خودتان و هم محتوایی که ساختهاید در کنار هم قرار میگیرند و ضبط میشوند.
قابلیت بعدی Prezi Design است که میتوانید برای موضوعات مختلف اسلاید بسازید. همچنین میتوانید فایلهای Word, PDF و power point را به پرزنتیشن به سبک پرزی تبدیل کنید. با پرزی دیزاین میتوانید اسلاید، پوستر، گزارش و اینفوگرافیک طراحی کنید. یکی از مزیتهای پرزی این است که بر خلاف پاورپوینت قالبهای متنوع و جذابی برای ارائه دارد.
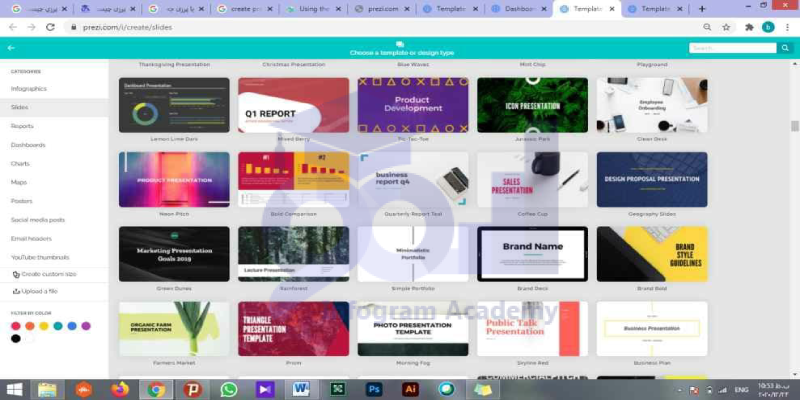
قابلیت آخر هم Prezi Present است. در این قابلیت یک بوم بزرگ بدون محدودیت قرار دادن مطالب وجود دارد. با سلیقه خودتان مطالب را بگنجانید و به صورت آنلاین به نمایش بگذارید. در این اینجا هم در دو حالت میتوانید ارائه کنید. حالت اول اینکه اجازه دسترسی به دوربین بدهید و محتوا در کنار تصویر خودتان نمایش داده شود. حالت دوم هم این است که فقط محتوایی که در نظر دارید نمایش داده میشود.
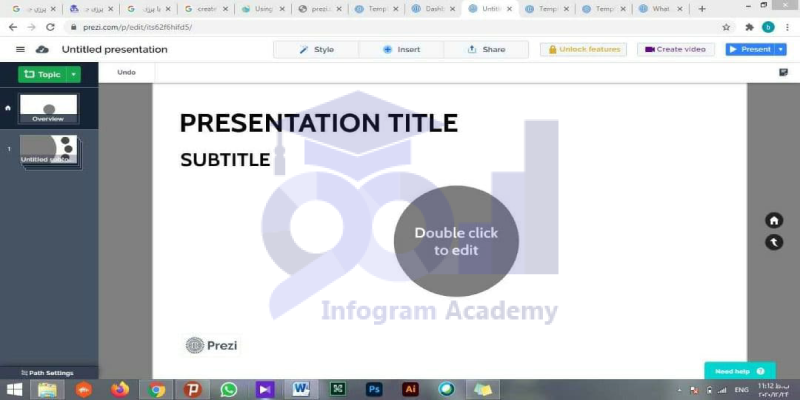
چگونه در پرزی اسلاید بسازیم؟
بعد از آشنایی کلی با محیط پرزی اکنون راحتتر میتوانید برای ساخت اسلاید اقدام کنید. در این قسمت به آموزش گام به گام ساخت اسلاید در پرزی میپردازیم که تنها یکی از قابلیتهای پر طرفدار پرزی است. برای ساختن اسلایدهای جذاب فقط کافیست مراحل زیر را دنبال کنید.
- به داشبورد یا صفحه اصلی اکانت بروید.
- از قسمت بالا سمت چپ، (در مراحل قبل به آن اشاره کردیم) گزینه Design را انتخاب کنید.
- برای ایجاد صفحه جدید روی start from template کلیک کنید.
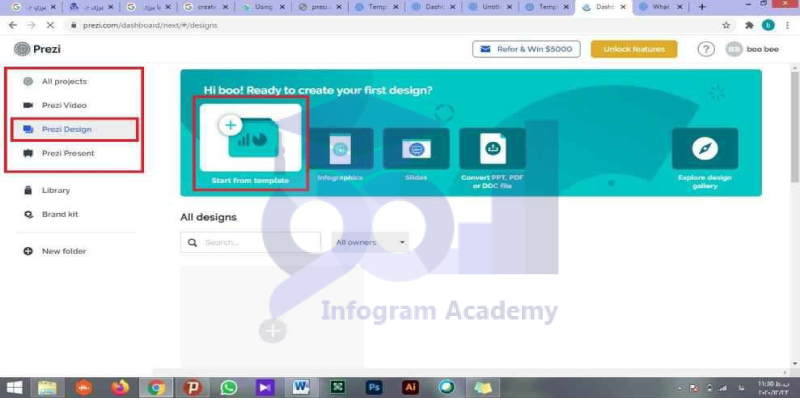
- بعد از کلیک روی گزینه start from template تمام حالتهایی که میتوانید اسلاید درست قرار داده شده. مانند اسلاید، اینفوگرافی، گزارش و حالتهای دیگر. در اینجا گزینه Slides را انتخاب کنید.
- در پنجره جدیدی که باز میشود قالبهای متنوعی وجود دارد. تمهای متنوع و پالتهای رنگی زیادی وجود دارند که میتوانید از میان آن ها انتخاب کنید. اگر از قالبهای پرزی استفاده نمیکنید روی گزینه Untitled Slide Project کلیک کنید.
- در این قسمت ما یکی از قالبهای پرزی را انتخاب کردهایم. بر روی قالب مورد نظر کلیک کنید و گزینه Use this template را انتخاب کنید.
- در قسمت project title برای پروژه نام انتخاب کنید.
- در سمت راست پنجره جدیدی که باز میشود تمام صفحههای مربوط به قالبی که انتخاب کردهایم وجود دارند تا بتوان تغییرات مورد نیاز را انجام داد.
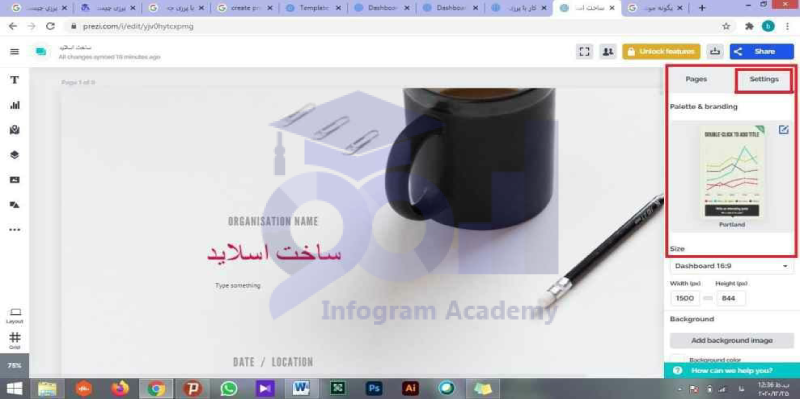
ویرایش و افزودن متن در پرزی چگونه است؟
برای تغییر نوشتههای موجود در قالب، روی نوشتهها دو بار کلیک کنید و با استفاده از کیبورد نوشته را پاک و متن خودتان را بنویسید.
برای اینکه متن یا تیتر جدیدی به اسلایدها اضافه کنید از نوار ابزار سمت چپ گزینه اول را انتخاب کنید که با نماد (T) نشان داده شده است. در این قسمت میتوانید فرمت مناسب تیتر، متن بدنه، نقل قول یا جدول را انتخاب کنید و اطلاعات جدیدی به آن اضافه کنید.
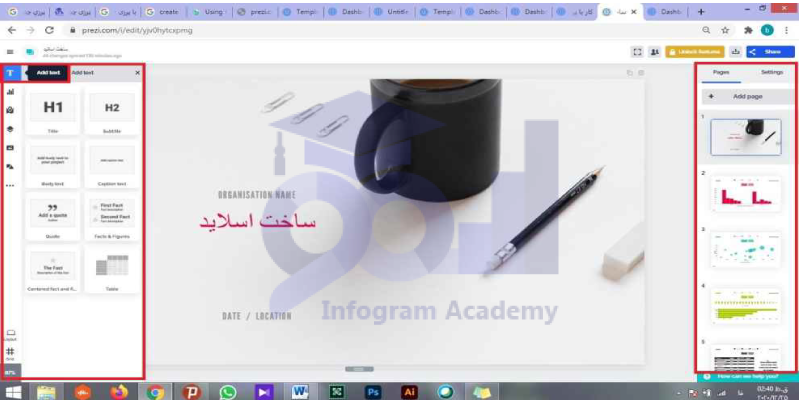
چگونه در پرزی نمودار اضافه کنیم؟
رسم دقیق نمودارها یکی از چالشهای همیشگی ارائههای علمی، آماری و گزارشی بوده است. در پرزی انواع نمودار قرار داده شده تا این مشکل به خوبی رفع شود.
برای اضافه کردن نمودار به نوار ابزار سمت چپ صفحه بروید و روی گزینه دوم کلیک کنید. هر کدام از نمودارهای میلهای، دایرهای یا نقطهای که با کارتان میآید را انتخاب کنید. روی آن یک بار کلیک کرده نگهدارید و تا محل مورد نظر بکشید. سپس در جایی که میخواهید قرار دهید رها کنید.
برای ادیت یا ویرایش اطلاعات داخل نمودار در سمت راست صفحه، گزینه Edit data قرار دارد. با کلیک کردن روی آن میتوانید اطلاعات نمودار را تغییر دهید.
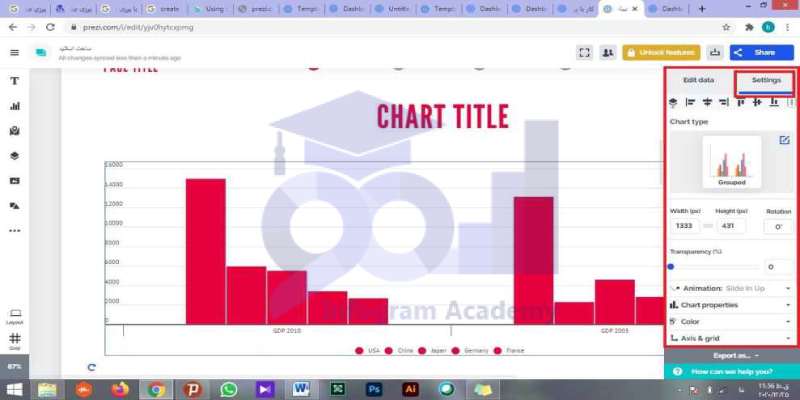
اضافه کردن فیلم و عکس به اسلایدهای پرزی
پرزی امکان اضافه کردن فیلم و عکس را هم به مخاطبان داده است. برای این کار هم میتوانید از عکسها و فیلمهایی که در خود پرزی است استفاده کنید یا موارد دلخواه خودتان را قرار دهید. برای اضافه کردن عکس و فیلم به نوار ابزار سمت چپ صفحه مراجعه کنید. گزینه پنجم که Add graphics است را انتخاب کنید.
برای استفاده کردن از عکسهای پرزی روی images کلیک کنید. عکس مورد نظر را انتخاب کنید و تا محل قرار دادن بکشید. اگر میخواهید خودتان عکسی از کامپیوتر شخصی اضافه کنید روی add graphics کلیک کنید. در بالای پنچره باز شده گزینه آبی رنگ Upload an image or video وجود دارد. روی آن کلیک کنید. در این قسمت پنجره جدیدی باز میشود که به شما امکان انتخاب عکس یا فیلم از فایلهای شخصی را میدهد.
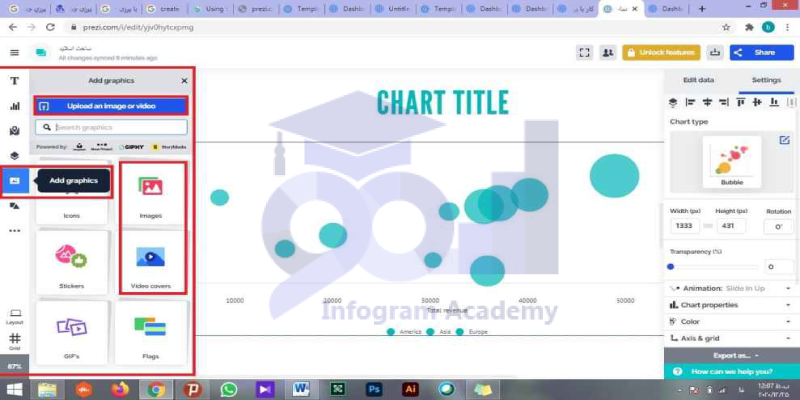
آیا میشود به قالبهای پرزی صفحه جدید اضافه کرد؟
اگر صفحههایی که به طور پیش فرض برای یک قالب در نظر گرفته شدهاند برای مطالب شما کافی نبود از گزینه Add page که در سمت راست صفحه قرار دارد استفاده کنید. با ایان گزینه به هر تعداد که بخواهید صفحه جدید اضافه میکنید.
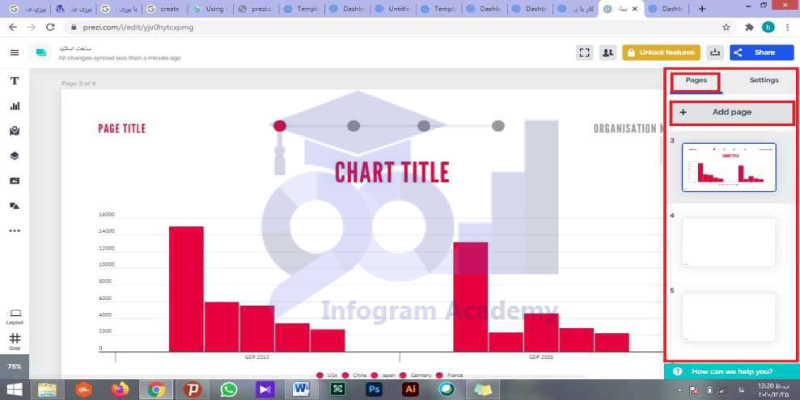
چگونه در پرزی اسلایدها را تبدیل به موشن گرافیک کنیم؟
بعد از قرار دادن مطالب و تصاویر بهتر است آن را تبدیل به موشن گرافیک کنید. تا ارائه جذابتری داشته باشید. در موشن گرافیک شما برای هر کدام از قسمتهای محتوا شیوه خاصی که میخواهید در صفحه ظاهر شود را انتخاب میکنید. مثلا هنگام نمایش یک تصویر، از بالا صفحه به سمت مرکز حرکت کند یا نوشتهها از حالت محو کم کم واضح و قابل خواندن شوند.
- برای این کار در قسمت سمت راست صفحه دو گزینه page و setting را میبینید. روی گزینه setting یا تنظیمات کلیک کنید.
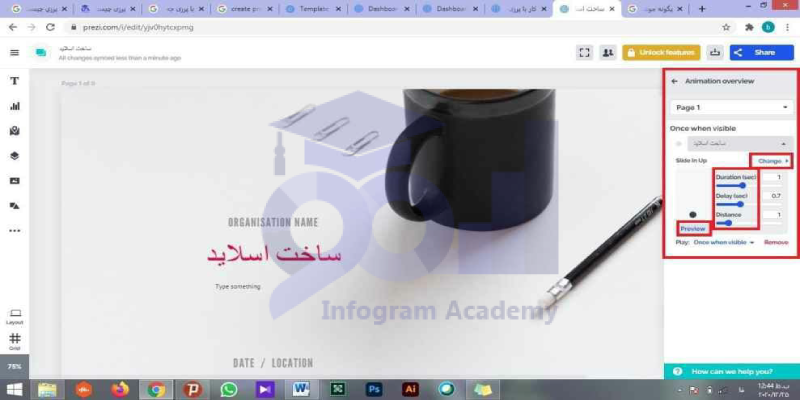
- سپس در پایین این پنجره گزینه Animation overview را پیدا کنید.
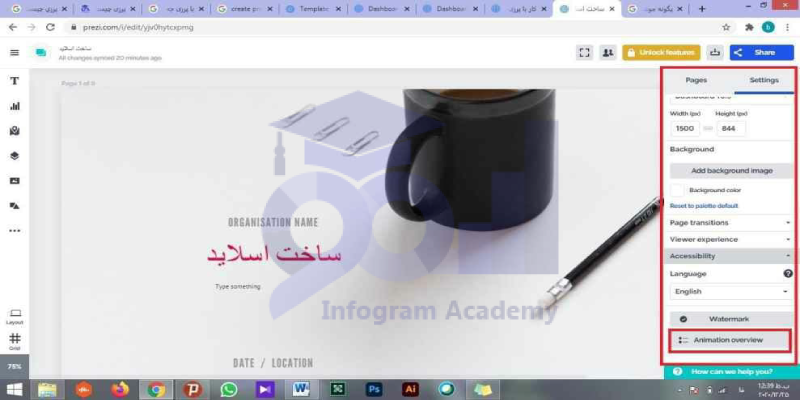
- در قسمت بالای صفحه باز شده میتوانید صفحه مورد نظر را انتخاب کنید. برای مثال page 1 یا page 2 .
- با کلیک بر روی گزینه آبی رنگ change میتوانید نحوه نمایش را تغییر دهید. برای مثال اینکه تصاویر از بالا یا پایین روی صفحه ظاهر شوند.
- بعد از انتخاب موشن مناسب میتوانید در همان پنجره اول (Animation Overview) با تغییر در گزینههای Duration , Delay و Distance سرعت نمایش دادن محتوا را کم یا زیاد کنید. همچنین برای اینکه از نتیجه نهایی آن اسلاید پیش نمایش بگیرید روی گزینه Preview کلیک کنید تا تمام تغییراتی که ایجاد کرده اید را ببینید.
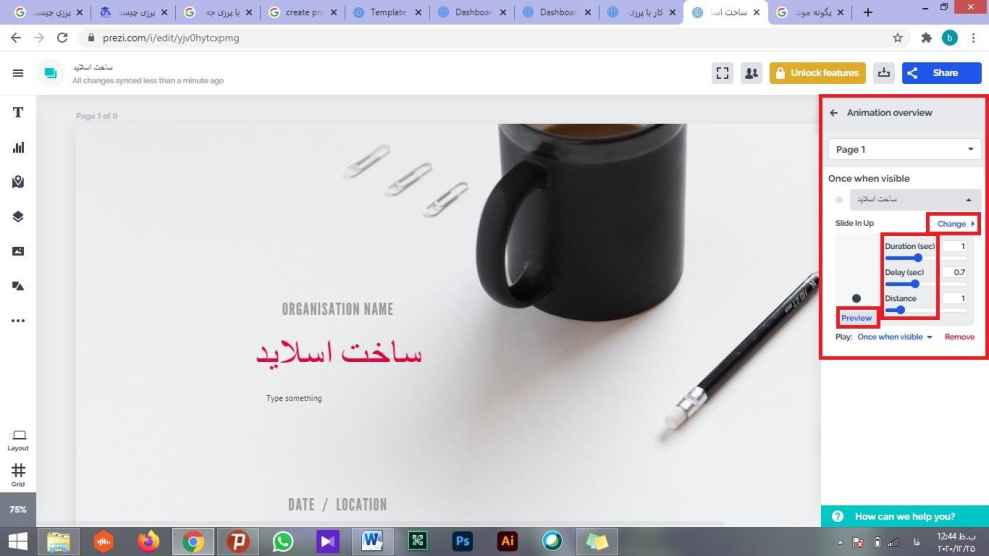
چگونه پروژه را در پرزی ذخیره کنیم یا خروجی بگیریم؟
در نسخه تحت وب یا آنلاین پرزی متاسفانه امکان خروجی گرفتن یا ذخیره کردن پروژه روی کامپیوتر شخصی وجود ندارد. به همین دلیل باید پروژه را در اکانت پرزی خود ذخیره کنید. هر زمان که به آن نیاز داشتید وارد حساب کاربری پرزی شوید و از آن استفاده کنید. برای این کار فقط لازم است ctrl + s را همزمان بگیرید. پروژه ذخیره شده در قسمت داشبورد یا صفحه اصلی اکانت قابل مشاهده است.
در نسخه آفلاین هم میتوانید فایل خروجی را روی کامپیوتر شخصی خود ذخیره کنید.
تفاوت پرزنتیشن با اسلاید در پرزی چیست؟
تا اینجا به ساخت اسلاید در پرزی پرداختیم که تقریبا شبیه پاورپوینت بود. اما این بستر امکانات بیشتری را در اختیار کاربر قرار میدهد و جذابیت بصری بیشتری هم دارد.
تفاوت پرزنتیشن در پرزی با اسلاید در این است که پرزنتیشن مانند یک ویدئو به صورت یکپارچه برای مخاطب پخش میشود و انسجام مطلب حفظ میشود. اما اسلاید یک مسیر فکری خطی را برای مخاطب ایجاد میکند و ممکن است در طول این مسیر، مطالب پیش را فراموش کند.
چگونه در پرزی، پرزنتیشن بسازیم؟
برای ساخت پرزنتیشن که پیشتر به مزایا و امکانات آن اشاره کردیم مراحل زیر را دنبال کنید:
- ابتدا وارد داشبورد حساب کاربری شوید.
- ۲. سپس گزینه Prezi Present را انتخاب کنید.
- برای انتخاب قالب مناسب Create from template را انتخاب کنید. همانند فرآیند ساخت اسلاید این جا هم قالبهای مختلفی با رنگ بندی متنوع وجود دارد. هر کدام که به کار شما میآیند را انتخاب کنید.
- در قسمت سمت چپ صفحه دسته بندیهای مختلف قالبها وجود دارد. گزینه آخر که Video templates است. با این قابلیت شما میتوانید پرزنتیشن را با در کنار تصویر خود بصورت آنلاین ارائه دهید.
- اگر هیچ کدام از قالبهای پرزی مناسب شما نبود میتوانید از صفحه Blank-white و blank-black استفاده کنید.
- قالب مورد نظرتان را انتخاب کنید و روی گزینه Use this template کلیک کنید.
- سپس presentation title یا عنوان ارائه را بنویسید و ادامه دهید.
شروع ساخت فایل ارائه یا پرزنتیشن در پرزی
پس از طی کردن مراحل بالا، برای تکمیل فایل خود مراحل زیر را دنبال کنید:
- در پنجره باز شده، قسمت اول Overview یا نمای کلی پرزنتیشن را میبینید. و در قسمتهای بعدی که در سمت چپ تصویر وجود دارند بقیه قسمتهای پرزنتیشن مشخص شدهاند.
- در هر کدام از این لایهها اطلاعات و محتوای تصویری یا نوشتاری را وارد کنید.
- همان طور که در تصویر میبینید با توجه به ترتیب اعداد، سیر منطقی ارائه شما هم به همین صورت خواهد بود.
- برای شروع روی Foundation یا مقدمه ارائه که لایه اول است کلیک کنید.
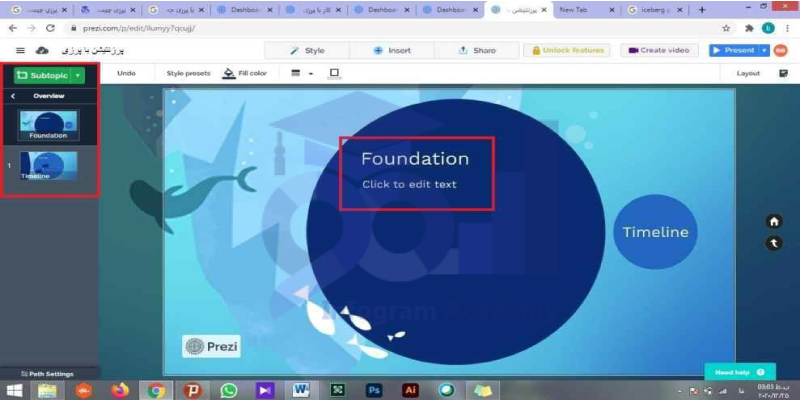
- برای اضافه کردن متن مراحل افزودن متن در پرزی که پیشتر به آن اشاره کردیم را دنبال کنید.
- پس از کامل کردن هر لایه به قسمتی که همه لایهها وجود دارند برگردید و لایه بعدی را انتخاب کنید. برای مثال در تصویر زیر از لایه اول به لایه دوم آمدهایم.
- با کلیک کردن بر روی هر دایره یا هر قسمت که امکان اضافه کردن متن وجود دارد وارد زیر لایه آن قسمت میشوید که میتوانید اطلاعات جزئی تر را در آن وارد کنید.
- در پرزنتیشن آنلاین هم میتوانید مانند ساخت اسلاید عکس، فیلم، فایل صوتی و غیره را اضافه کنید. گزینه insert را که در نوار ابزار بالای صفحه وجود دارد پیدا کنید و روی آن کلیک کنید.
- برای اضافه کردن عکس یا فیلم و نوشته مراحل مانند ساخت اسلاید است. هم میتوانید از تصاویر پیشنهادی پرزی استفاده کنید و هم از فایلهای شخصی بارگذاری کنید.
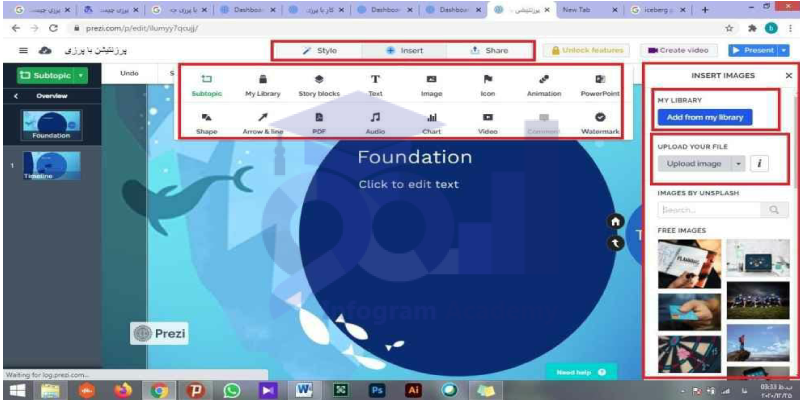
با مراحل تبدیل پرزنتیشن به ویدئو و ارائه آنلاین آشنا شوید
در بالای صفحه سه گزینه متفاوت وجود دارد که شما با انتخاب هر کدام به یک صورت میتوانید محتوایتان را ارائه دهید. در ادامه همراه ما باشید که به بررسی این سه امکان مختلف خواهیم پرداخت.
Share و View link
اگر روی گزینه share کلیک کنید با انتخاب Present در همان لحظه میتوانید ارائه را شروع کنید که مانند یک ویدئو به نمایش در میآید. با انتخاب view link هم میتوانید برای محتوا لینک بسازید. کپی کنید و با دیگران به اشتراک بگذارید.
Create video و Present
با کلیک روی گزینه create video میتوانید انتخاب کنید که فقط محتوا با صدای خودتان را ضبط کنید یا تصویر خودتان هم وجود داشته باشد. سپس ویدئو ضبط شده را در پروژههای پرزی ذخیره کنید یا لینک آن را به اشتراک بگذارید. همان طور که در ساخت اسلاید گفتیم امکان دانلود یا ذخیره فایل روی کامپیوتر شخصی وجود ندارد. با گزینه Present هم میتوانید همان موقع ارائه را شروع کنید. برای شروع پرزنتیشن هم میتوانید از میان بر ctrl + P استفاده کنید.
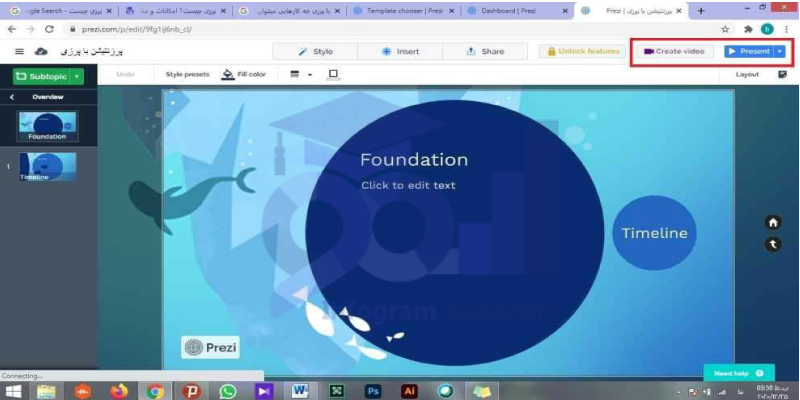
جمع بندی
تعامل و جذب شدن مخاطب به ارائه و محتوای آن دو نکته اساسی در موفقیت و تاثیرگذاری آن است. پرزی بر خلاف پاورپوینت یا دیگر ابزارهای ارائه، از اسلایدهای جداگانه استفاده نمیکند و یک مسیر خطی را به مخاطب نشان نمیدهد. در عوض شما با یک صفحه خالی رو به رو هستید که میتوانید به سلیقه خودتان در هر قسمت آن مطالب را بگنجانید. همچنین قالبهای مختلفی وجود دارند که با پالتهای رنگی متنوع ارائه شما را جذابتر میکنند.
نحوه نشان دادن محتوا در این ابزار به گونهای است که با زوم کردن، حرکت آزادانه و در عمق یکپارچگی کلام حفظ میشود و مخاطب هم درک بهتری پیدا میکند. دسترسی به سایت و امکانات پرزی ساده است و به راحتی هم با بررسی و تمرین راهنمای گام به گام این مقاله میتوانید نحوه کار با آن را یاد بگیرید.
اگر سوالی درباره آموزش پرزی برایتان پیش آمده حتما در قسمت کامنتها بپرسید تا در اسرع وقت با یکدیگر گفتگو کنیم.





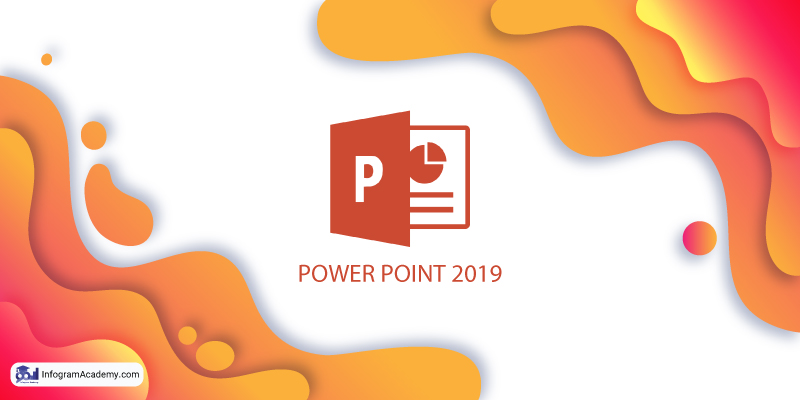






عالی بود. درود بر شما
سلام
ممنون سجاد جان نرم افزار باحالی به نظر میرسه
فقط یه سوال
آیا تو آپلود کردن فونت سفارشی دستمون بازه؟
سلام. به صورت کلی مشکلی وجود نداره
سلام
فارسی نویسی خیلی سخته و برعکس هم نوشته میشه راه نرمالی وجود نداره؟
سلام
نرمالترین راهش رو ذکر کردیم
ببخشید نرمال ترین راه تایپ فارسی که برعکس نشه چیه؟؟
سلام
چطور میشود با فونت فارسی داخل پرزی تایپ کرد؟